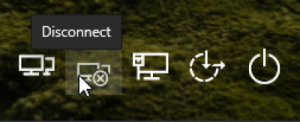Background Information
Virtual Private Network (VPN)
A Virtual Private Network (VPN) allows end users to remotely connect to the internal department network. A VPN connection grants end users access to department resources, such as file shares, workstations, servers, etc. In the age of widespread remote work agreements throughout education and the broader corporate world, VPN has become an essential tool in most workers’ toolboxes.
SMPH has implemented a shared VPN portal for members and affiliates of SMPH departments. This VPN is intended for business usage only.
Permissions
Permission
Users with an active Psychiatry appointment are automatically granted VPN access. Anyone else must request access and the request will be reviewed prior to granting access. Please fill out the VPN request form to request access to the GlobalProtect VPN for Psychiatry.
System Requirements
System Requirements
To maintain a baseline of security within our internal network, the following security measures are required to access our VPN network. If you receive an error when attempting to connect, please check that your system satisfies all of these requirements and try again.
-
- Your system must be running a Microsoft-supported OS version. This is currently any version of Windows 10 or 11.
- Antivirus must be installed and active. The built-in Windows Virus and Threat Protection is sufficient for this requirement. Third party anti-virus (e.g. Semantec, McAfee) also works.
- Windows Firewall must be enabled in Windows Security > Firewall & network protection.
- Security updates must be installed regularly.
System Requirements
To maintain a baseline of security within our internal network, the following security measures are required to access our VPN network. If you receive an error when attempting to connect, please check that your system satisfies all of these requirements and try again.
-
- Your system must be running an Apple-supported macOS version. These are typically the current release and the previous two releases. You can view a table of supported macOS versions here.
- Gatekeeper must be enabled in System Preferences > Security & Privacy > General. The setting is adjusted in the “Allow apps downloaded from:” area. If either “App Store” or “App Store and identified developers” is set, Gatekeeper is enabled. This setting is enabled by default but can be disabled with advanced terminal commands.
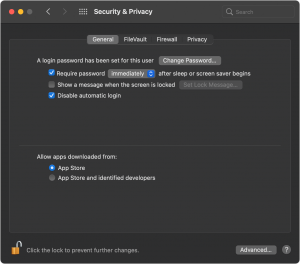
- Firewall must be enabled in System Preferences > Security & Privacy > Firewall.
- Security updates must be installed regularly.
Installation Instructions
Install GlobalProtect Client
If you are using a Psychiatry-department device, the client might already be installed on your system. If not, contact our helpdesk to request an install of the app.
If you are installing GlobalProtect on your personal device, please follow the DoIT instructions on how to install GlobalProtect here.
Direct link to install GlobalProtect:
Connection Instructions
Instructions for Connecting to the GlobalProtect VPN Client
- Open the GlobalProtect client. You can find a shortcut to it in the system tray. Click the ^ in the bottom-right corner of your screen near the clock and click the gray globe to open.
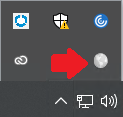
- If prompted, type in the portal address: smph.vpn.wisc.edu then click Connect. Note: the client remembers previous connections and might not prompt for an address. You can can check what portal address is set by clicking the three bars in the top-right and choosing Settings. Under the General tab you’ll find the portal addresses that are saved.
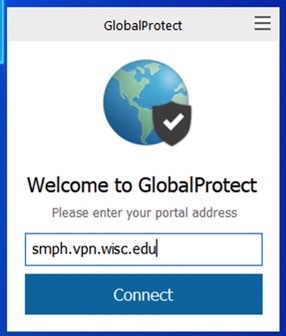
- Sign in using your UW Madison NetID and NetID password. You will then receive a prompt for multi-factor authentication with Duo. Enter “1” for a Duo push to your device or open the Duo app on your device and enter the code.
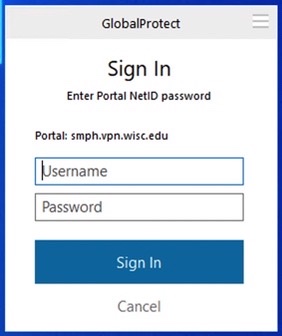
- If all the previous steps are completed correctly, the VPN should be connected.

Note: If the Global Protect window disappears any point and clicking the icon in the tray at the bottom of the screen doesn’t work, you can re-open it by using the search bar on the bottom left.

If you experience issues connecting to WiscVPN using Global Protect on Windows, please see WiscVPN – Troubleshooting the PaloAlto GlobalProtect Client (Windows).
You can verify that you are connected to the Psychiatry network by navigating to inside.psychiatry.wisc.edu in your browser. If you can reach the page, then you have successfully connected
To disconnect from the VPN, open the GlobalProtect client in the system tray (click the ^ near the clock in the bottom-right corner of your screen) and click the button where it says DISCONNECT
Please contact the Psychiatry Helpdesk if you have any questions or problems.
Connecting with the GlobalProtect Client
- Open the GlobalProtect client by selecting the icon at the top of your screen. (If it does not automatically appear at the top of your screen, access the client through your Finder’s Applications folder.) If it is your first time connecting, you will be prompted to enter a portal address. The default portal is smph.vpn.wisc.edu. If you have used GlobalProtect before, you will be connected to the portal you last used. This can be changed by opening the settings menu on the top right of the client login screen.

- Enter your username (NetID) and password (NetID password) and click Sign In. If you are prompted to use Duo MFA, enter the passcode from your fob/Duo Mobile app or enter “1” to receive a push on your mobile device.
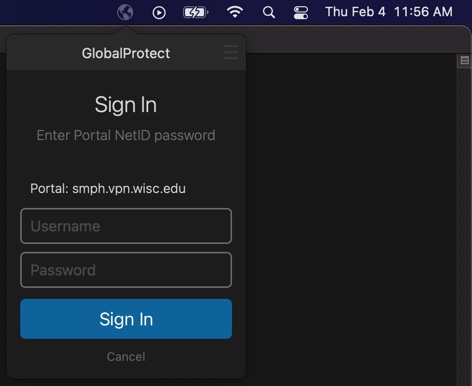
- Once you’re signed in, the window should say “Connected”. Once connected, the settings menu can still be accessed via the top right button. To change which portal you are connected to, please disconnect and select the desired portal from the dropdown list (or add a new one by clicking Manage Portals).

- You can verify that you are connected to the Psychiatry network by navigating to inside.psychiatry.wisc.edu in your browser. If you can reach the page, then you have successfully connected. To disconnect from the VPN, open the GlobalProtect in the top task bar and tap the button where it says DISCONNECT
Please contact the Psychiatry Helpdesk if you have any questions or problems.
Tap the icon to open
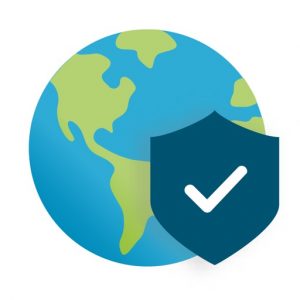 Enter the portal address smph.vpn.wisc.edu and tap CONNECT
Enter the portal address smph.vpn.wisc.edu and tap CONNECT
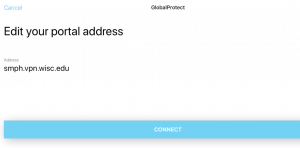 Enter your NetID and password then tap SIGN IN
Enter your NetID and password then tap SIGN IN
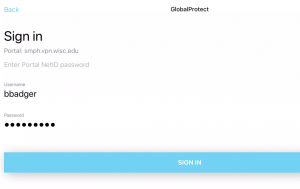 You will receive a prompt for two-factor authentication. Enter “1” for a Duo Mobile push (e.g. receive a prompt to accept the login from your Duo Mobile device) or open the Duo Mobile app on your device to get a passcode
You will receive a prompt for two-factor authentication. Enter “1” for a Duo Mobile push (e.g. receive a prompt to accept the login from your Duo Mobile device) or open the Duo Mobile app on your device to get a passcode
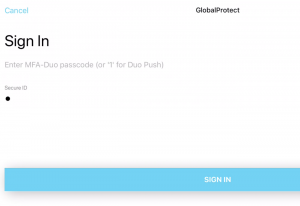 If the login is successful, you’ll see the following screen
If the login is successful, you’ll see the following screen
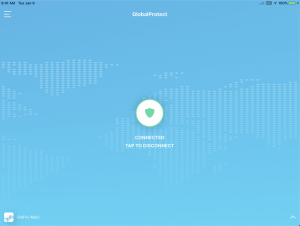 You can verify that you are connected to the Psychiatry network by navigating to inside.psychiatry.wisc.edu in your browser. If you can reach the page, then you have successfully connected
You can verify that you are connected to the Psychiatry network by navigating to inside.psychiatry.wisc.edu in your browser. If you can reach the page, then you have successfully connected
To disconnect from the VPN, open the GlobalProtect app and tap the center button where it says TAP TO DISCONNECT
Please contact the Psychiatry Helpdesk if you have any questions or problems.
Connect Before Logon
Connecting before Log-in
This feature only works for Windows systems. This allows a user to connect to the VPN prior to logging into the Windows system. This can be useful in resolving some logon problems when the device is off of the campus network.
- Before logging in, you will see an icon in the bottom right of the screen that is shown below. Click on this icon to begin connecting.
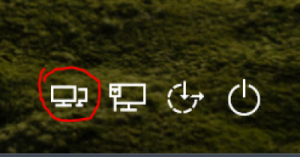
- From there, a log-in window will pop-up, and you will be prompted to enter a username and password. Use your UW Net ID and password to connect to the VPN
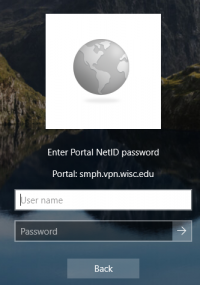
- After logging in, you will be prompted to complete Duo Authentication, enter 1 in order to send a push to your device or enter the six digit passcode from the Duo app
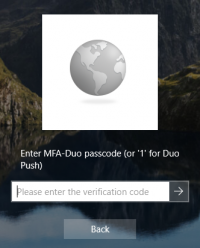
- After completing the Authentication, you should be connected. If you have completed these steps correctly, you should see a page like this:
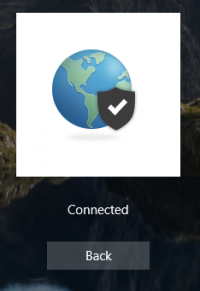
- If you need to disconnect from the VPN, you will see a button in the same place as before with an option to disconnect.