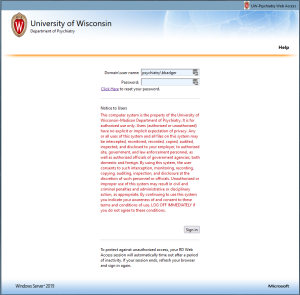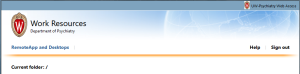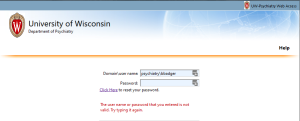Background Information
A Psychiatry account gets a user access to certain resources on the Psychiatry network, such as computers, file shares, and other network resources. This account is exclusively managed by the Psychiatry IT team and it is distinct from other common user accounts such as UW NetIDs and UWHealth accounts. Most users affiliated with the Department of Psychiatry will have a Psychiatry user account.
The following procedure describes how a user can change his/her Psychiatry account password. Please note that this procedure will only work for changing a known password. To reset a forgotten password, please contact our helpdesk team.
Check Password
If you are unsure if you know your Psychiatry account username and password credentials, you can test your credentials at the following link:
Enter your username in the form Psychiatry\username, e.g. Psychiatry\bbadger
Enter your password then click sign in.
If your credentials are correct, you will see something like the following with a Sign out button in the top-right.
If your credentials are incorrect, you will see the message “The user name or password that you entered is not valid. Try typing it again.”
Password Change Procedure
- Connect to Wispic’s internal network either through an onsite networked computer or offsite through our Global Protect VPN portal
- Open a browser and connect to https://psy-ss-pwreset.psychiatry.wisc.edu. You should see the following (if you cannot reach the page, you likely didn’t complete step (1) above correctly).
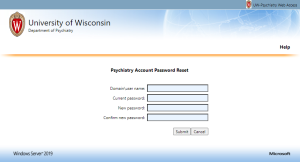
- Enter your Domain\user_name information, where our Domain is Psychiatry and user_name is your psychiatry user_name, typically in the form first name initial followed by last name.For example, Bucky Badger’s username is bbadger and he would therefore enter Psychiatry\bbadger.
- Enter your current password, followed by your new password twice. If you do not know your current password, please contact our helpdesk to request a password reset.
- You will receive the message “Your password has been successfully changed” if everything worked correctly.