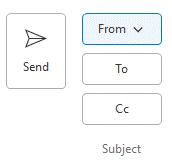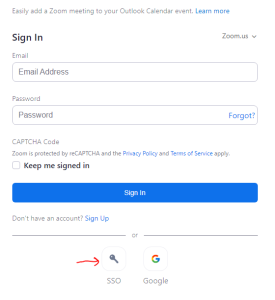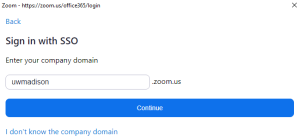General Information
General Background Information
https://it.wisc.edu/services/email-and-calendar/
Outlook Web Application (OWA)
OWA is a web-based version of the Outlook mail client. Users can access this client from any device through a browser (e.g. Google Chrome). Either of these links take you directly to your account.
Accessing Service Account
https://kb.wisc.edu/page.php?id=39838
Sharing Permisssions
https://kb.wisc.edu/page.php?id=45533
Share a Calendar
Add "Send As" Functionality to Outlook Desktop for Windows
In the Outlook Desktop app, click File in the top-left, then Info, then Add Account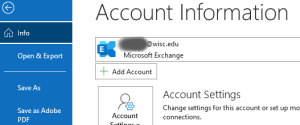 Enter the email address of the Service Account and click Connect
Enter the email address of the Service Account and click Connect
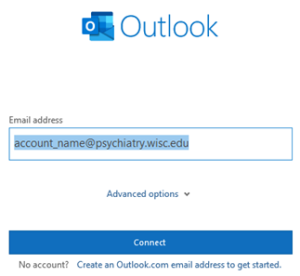 Enter your UW NetID credentials and accept the Duo Push
Enter your UW NetID credentials and accept the Duo Push
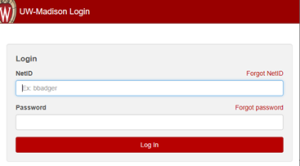 You should then receive confirmation that the account was added and a notice that you must restart Outlook for the changes to take effect
You should then receive confirmation that the account was added and a notice that you must restart Outlook for the changes to take effect
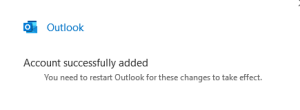 Once you restart Outlook, you will see the newly-added email address appear in the From field button while composing an email and you can send from the service account address
Once you restart Outlook, you will see the newly-added email address appear in the From field button while composing an email and you can send from the service account address
Add Webex/Zoom Scheduling Integration to Outlook
Background
Microsoft O365 accounts allow users to install plugins for added functionality. The Zoom and Webex plugins are useful and popular. They allow users to insert meeting links to calendar events for Zoom or Webex directly from the Outlook Desktop or Outlook Web versions. The following options appear when creating a new calendar event (Note, images are from the Windows Desktop version; other versions might look differently).
Installation
Zoom is supposed to install to all UW users by default, but Webex will need to be installed by the end user. The link for Zoom is below in case it isn’t there by default.
Navigate to the links below and click the “Get it now” button to install. Enter your UW email address when prompted to sign in and follow the prompts to complete the process.
Webex
https://appsource.microsoft.com/en-us/product/office/wa104382035?tab=overview
Zoom
https://appsource.microsoft.com/en-us/product/office/WA104381712?tab=Overview
Usage
To use this feature, one must sign into either the Outlook Web application or the Outlook Desktop application with a UW email address. Once signed in, these options will appear when the user attempts to create a new calendar event.
Zoom might periodically ask the user to sign in to use the plugin. If this happens, you must choose the SSO option pictured below.
If you are asked for a domain, it is uwmadison.
You will then receive the UW-Madison NetID login screen where you can enter your credentials and accept the Duo prompt.
The plugin buttons should now appear when you create a new meeting (if the do not, try closing and restarting Outlook). You can then add a meeting link and details to your message.
More info
Zoom plugin help page: https://kb.wisc.edu/zoom/page.php?id=105331
Webex plugin help page: https://kb.wisc.edu/webex/98415
Adding Shared Calendar
- Navigate to the Calendar section of your Outlook account
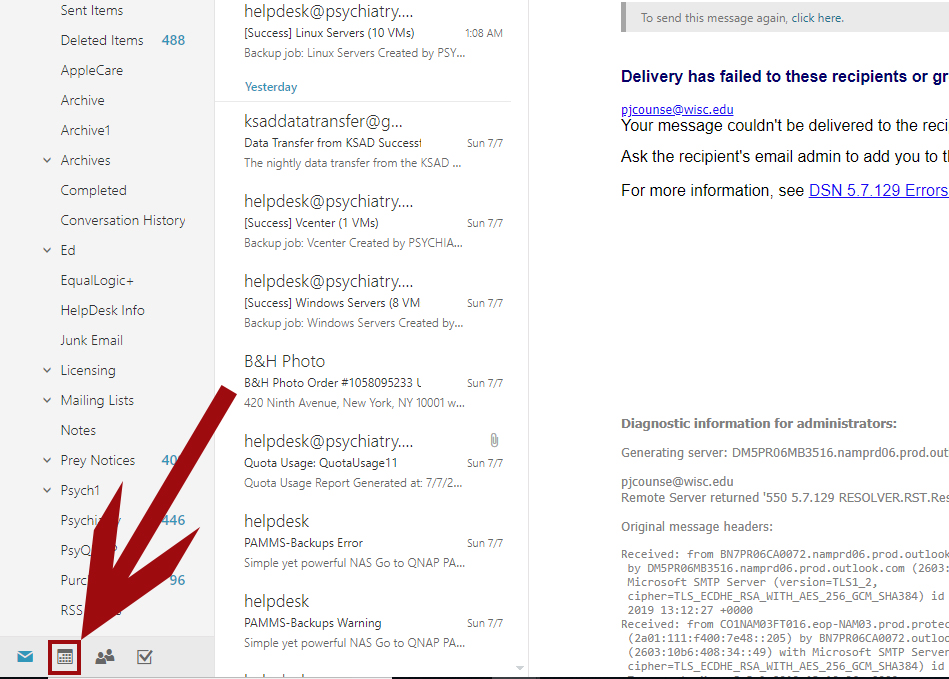
- Click on Add Calendar, then click on From Directory from the drop down
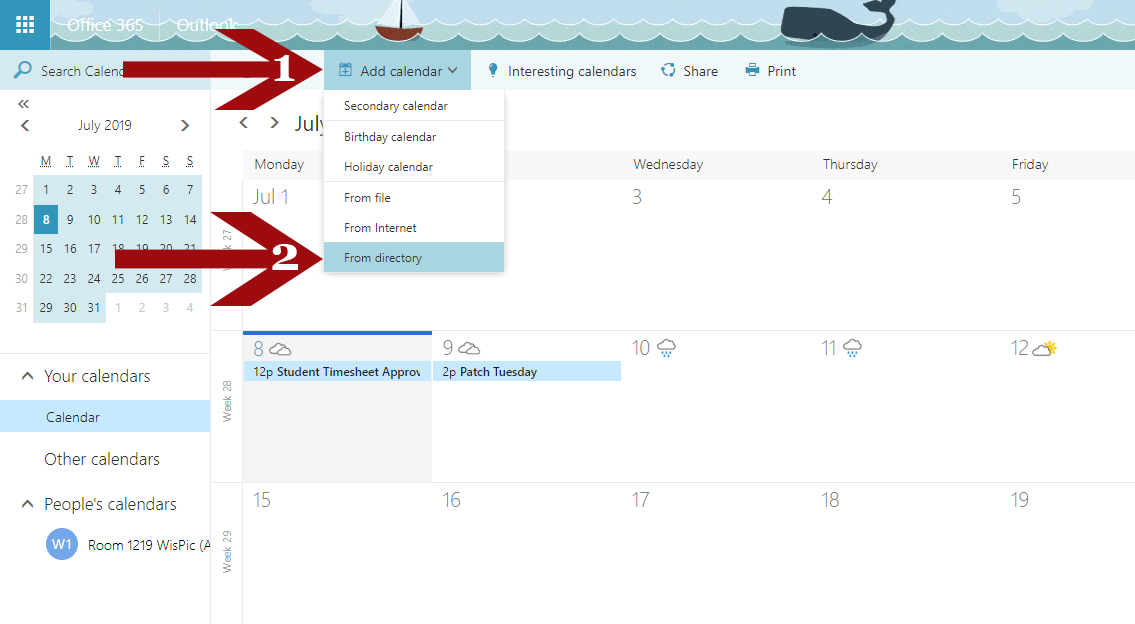
- Type in the name of the calendar you are trying to add (it may be a person, a room, etc.). In this example I am adding Room 1429, one of the WisPic conference rooms. Be sure to click on Search Directory to get a full list of results.
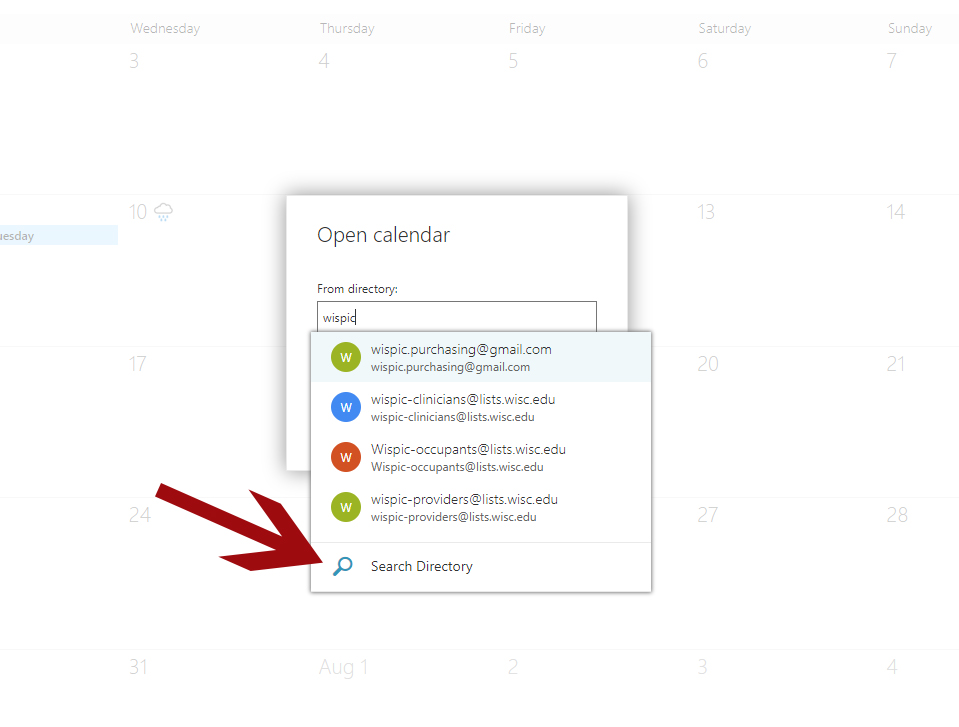
- When you’ve found and clicked on the calendar you are looking for, simply click Open
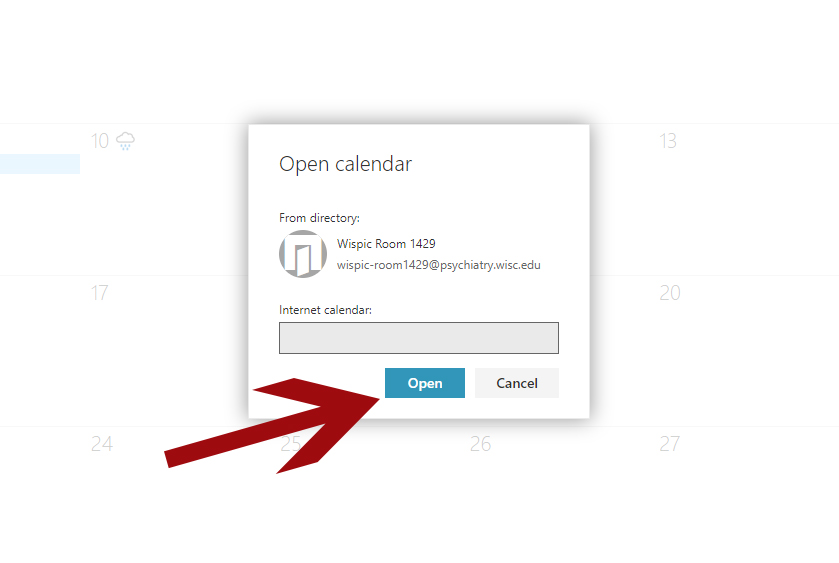
- You should now see the name of the calendar you have added in your sidebar on your Outlook Calendar. If you click on it, the calendar will populate your screen.
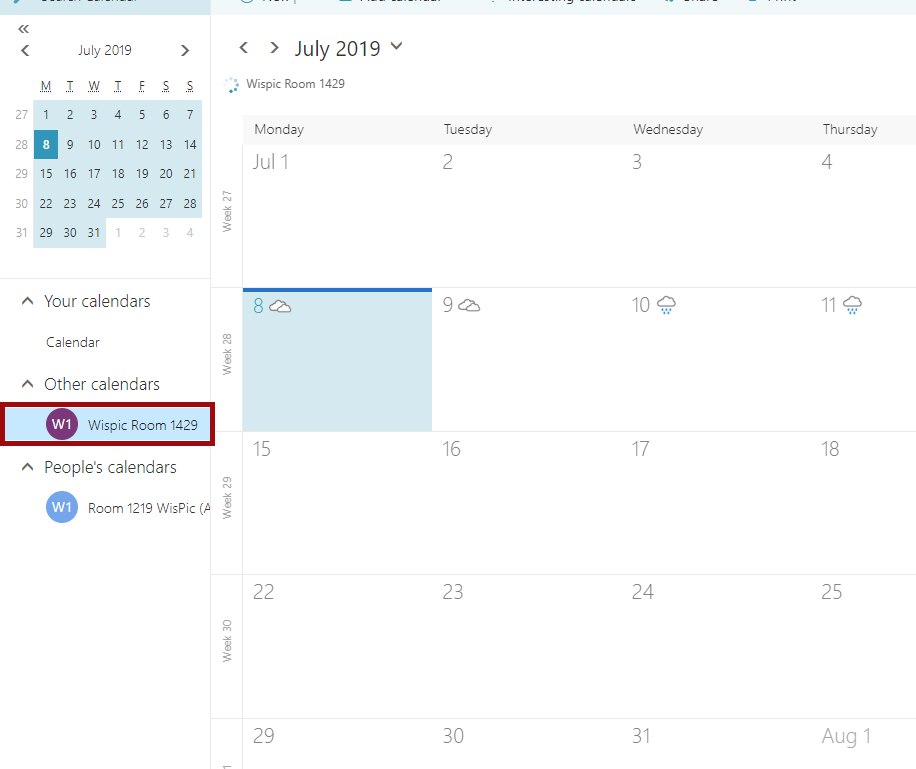
Please see here for more information.
- Navigate to the Calendar section of your Outlook account
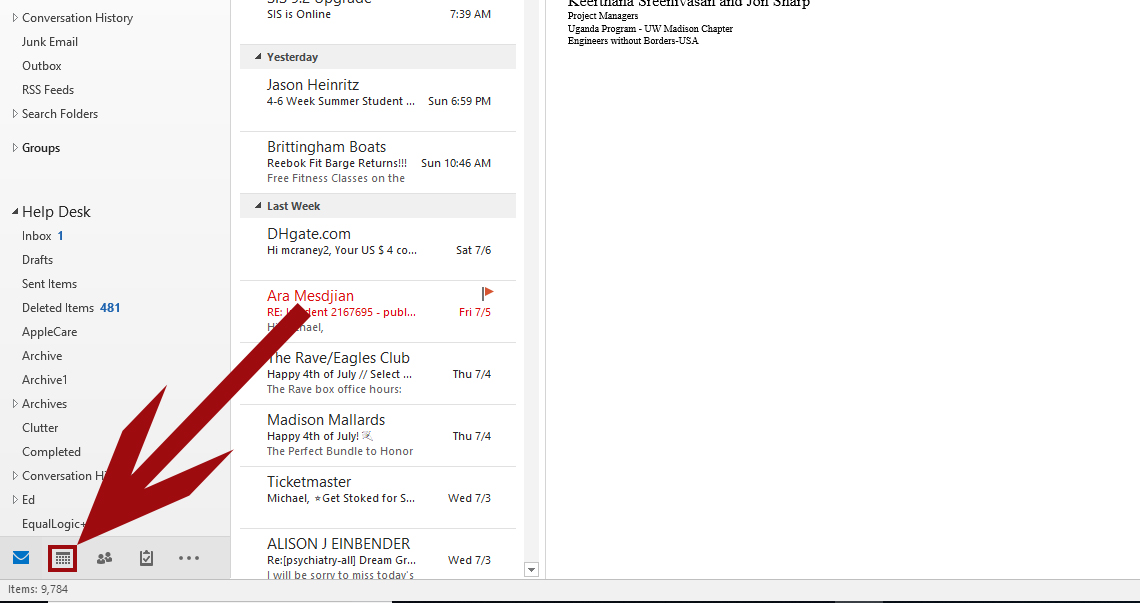
- Click on Open Calendar and then Open Shared Calendar from the drop down
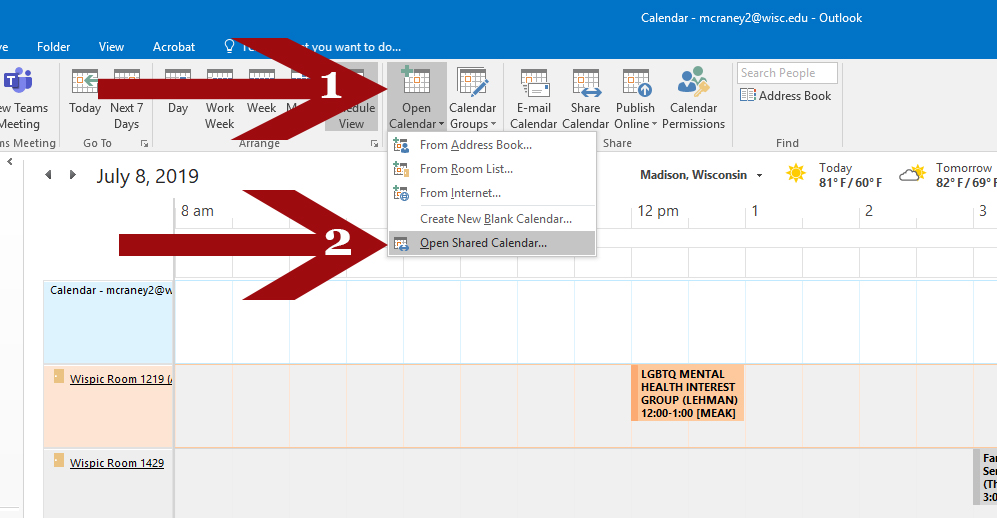
- Type in the name of the calendar you are trying to add (it may be a person, a room, etc.). In this example I am adding Room 1429, one of the WisPic conference rooms. Click ok once you have typed in the name.
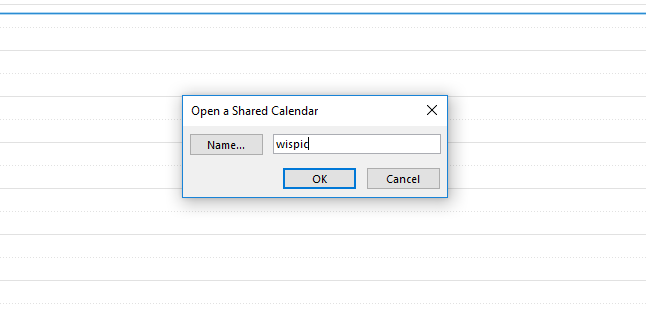
- Select the correct calendar from the search screen and click ok
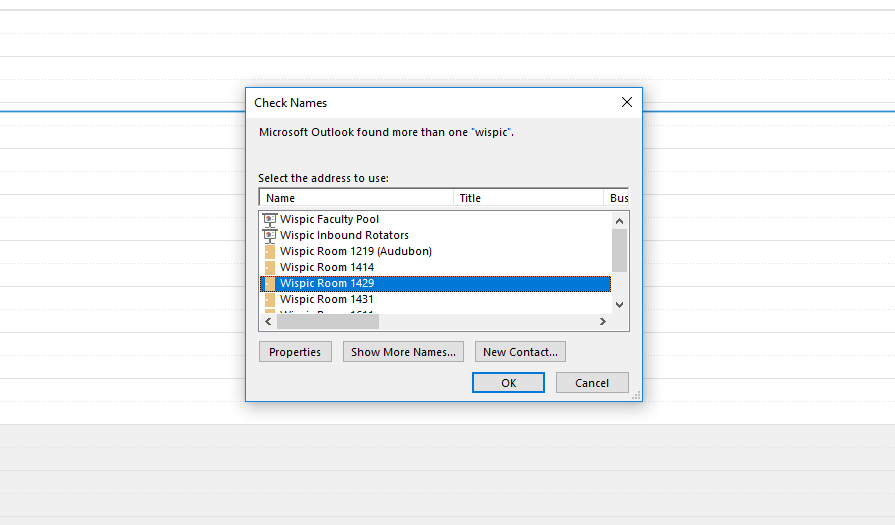
- You should now see the name of the calendar you have added in your sidebar on your Outlook Calendar. If you click on it, the calendar will populate your screen.
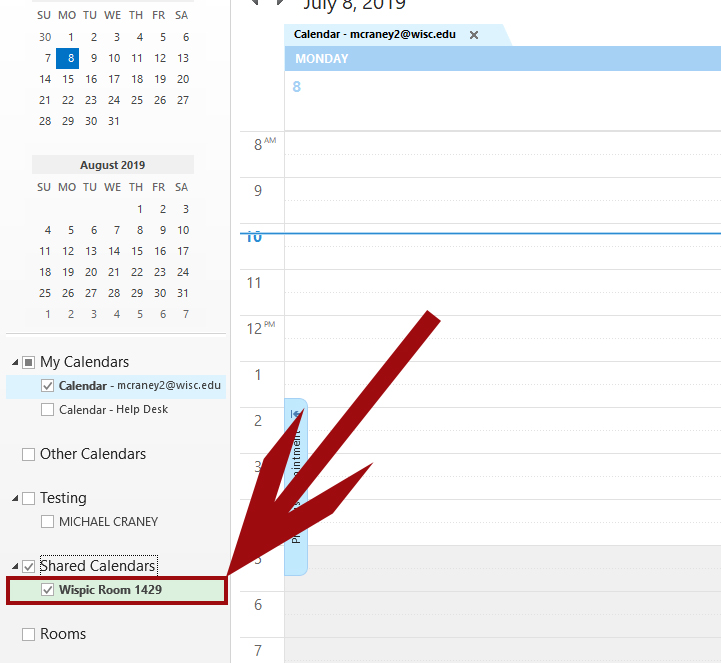
Please see here for more information.
Forwarding
Forwarding a wisc.edu account to another email provider within SMPH is generally restricted. This is for various legal reasons to protect sensitive information from getting into unauthorized places, such as third-party servers like Google. There are also intellectual property concerns in areas of research where legal protections could be lost if email accounts outside of university-controlled spaces are used.
Since UWHealth is a trusted partner with whom SMPH closely collabroates, forwarding a wisc.edu account to the uwhealth.org domain is allowed, but it must be requested by emailing security@med.wisc.edu.
See here for more background on forwarding wisc.edu accounts.
Common Outlook Fixes
General Fix for Desktop Application – Re-add your Account
- Open the Outlook Web Application
- Click on File in the top left corner
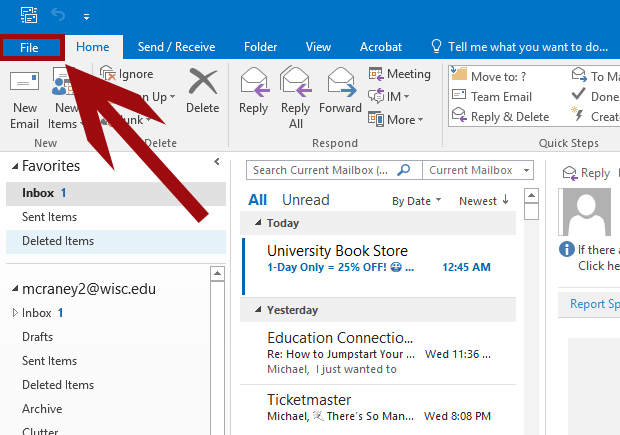
- Click on Account Settings and then select Account Settings from the drop down
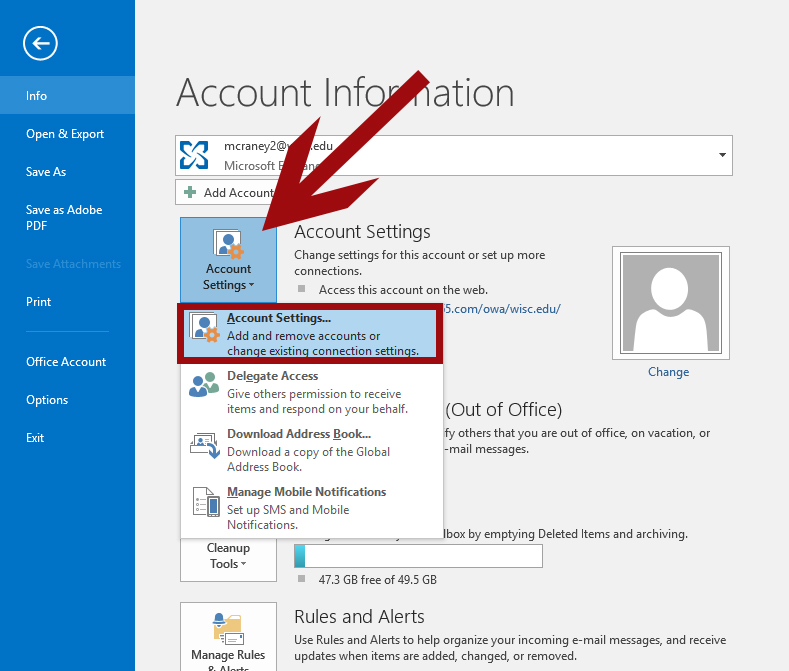
- A pop-up will occur, click on your account and click Remove – Note: All of your e-mails/information is saved on Microsoft’s cloud so you will not lose any e-mails
- You may get some sort of error about choosing a location for your Outlook info to be saved to. If this is the case, simply click on the Data Files tab, then click Add and choose a location
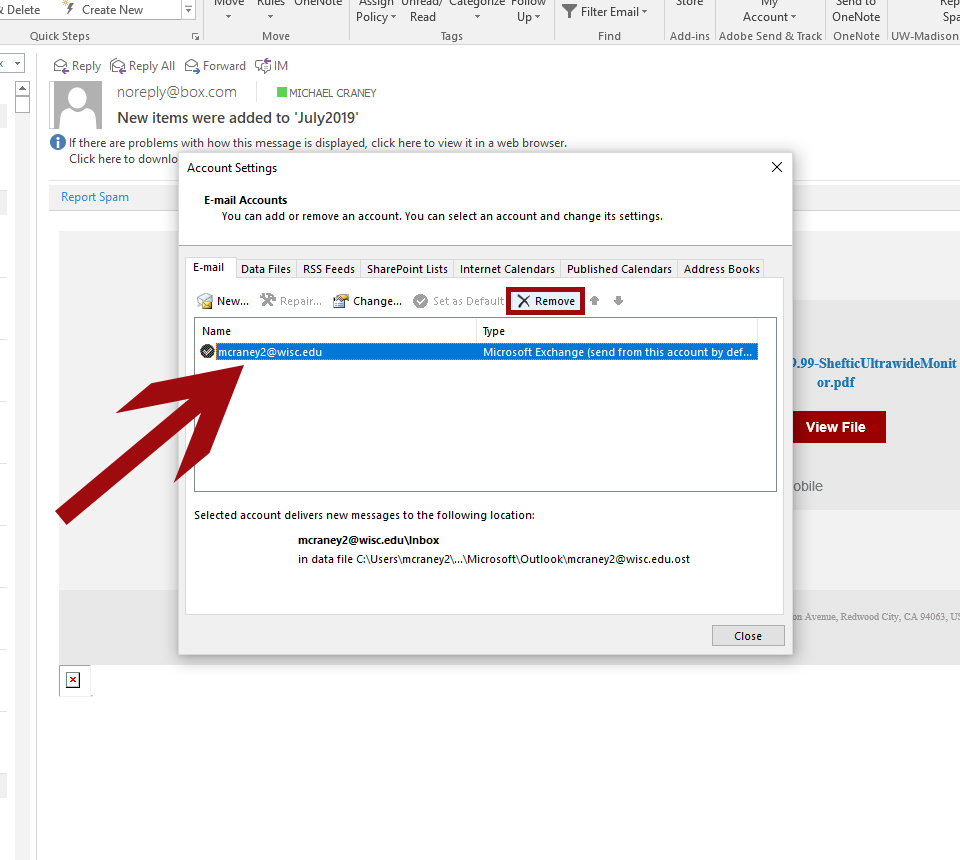
- Now click File again and Add Account
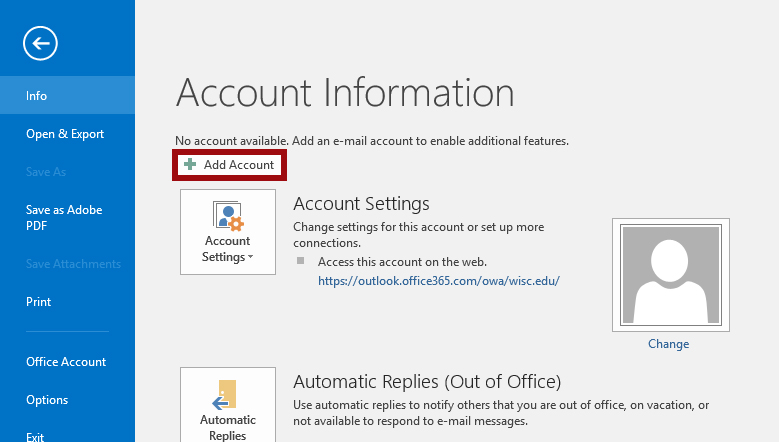
- A pop-up will occur, enter the account information for the e-mail that you just removed and hit Next
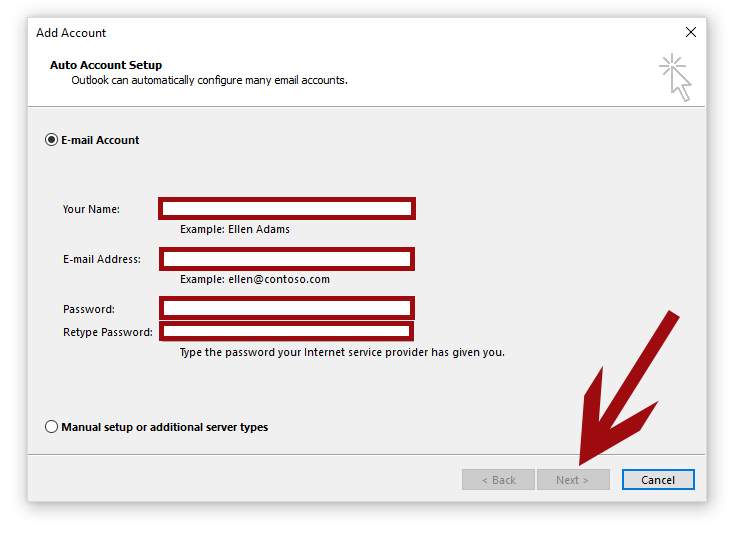
- Wait for Outlook to sync with it’s mail servers and then hit Finish and close and reopen Outlook. If you need further assistance, or this process didn’t work, please contact the help desk.