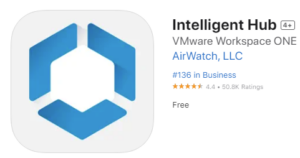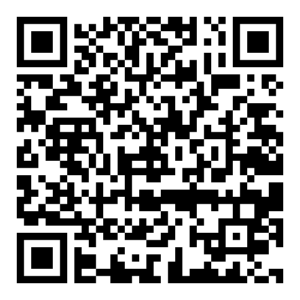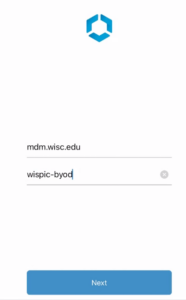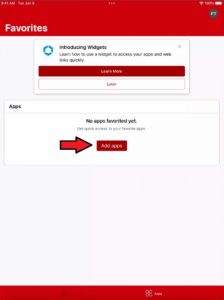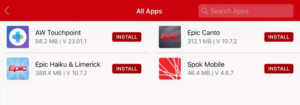Background
Employee-Owned devices can be used for some business-related purposes, such as email, video conferencing, and telecommunications. However, some business applications that deal with protected health information and other restricted data are subject to Mobile Device Management protocols.
Please reference UW Health’s webpage for details on how UW Health handles personal devices for business use.
UWHealth Presonal Device Information
SMPH requires Workspace ONE Intelligent Hub MDM for the following applications:
- Epic Haiku/Canto
- Spok Mobile
Prerequisites
An employee-owned device must meet the following criteria to be eligible for MDM enrollment.
- Your device must run the latest supported OS
- Your device must require a passcode or biometric ID to unlock
Enrollment
Follow these steps to enroll your Apple device in SMPH’s Workspace ONE MDM for Psychiatry.
- Install the Intelligent Hub app either manually or with the QR code below
- Tap GET to install the app and enter your Apple ID credentials if prompted
- Open Intelligent Hub once it is installed
- Enroll using one of the two methods below
- Enter your UW NetID credentials when prompted and accept the Duo MFA prompt to complete the enrollment
- Select Yes when asked if this is your personal device (only personal devices should enroll this way)
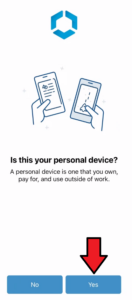
- Read and accept the terms and conditions and review the privacy notice (see below on this page for more details)
- Select Download profile when prompted
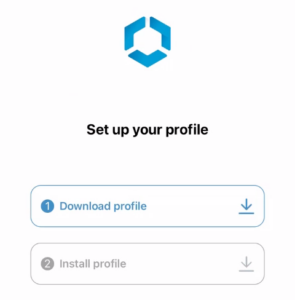
- Select Allow or Don’t Allow Hub to send you notifications (user preference, but we recommend Allow)
- Select Allow to download the configuration profile
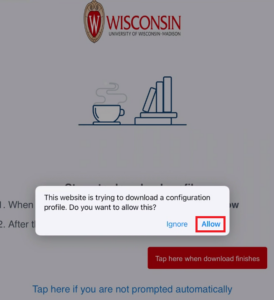
- Select Close when notified that the Profile Downloaded
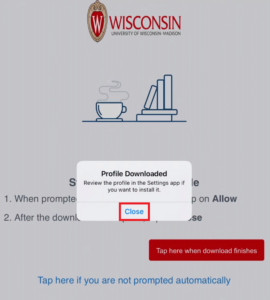
- Select Tap here when download finishes
- Select Install profile
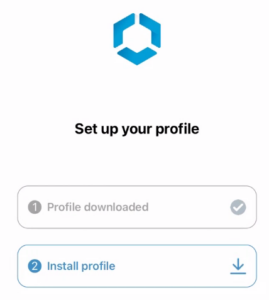
- Select Open the Settings app to review the profile in device settings
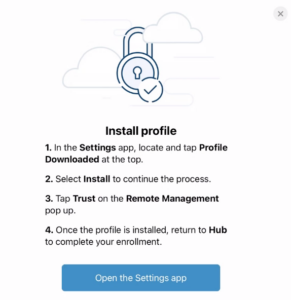
- Select Profile Downloaded under your Apple ID in the main page of the Settings app
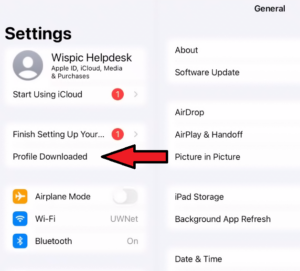
- Select Install and enter your passcode when prompted
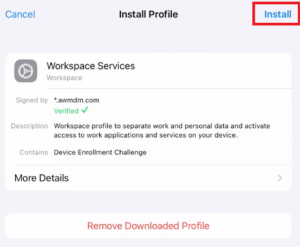
- Select Install to install the MDM profile
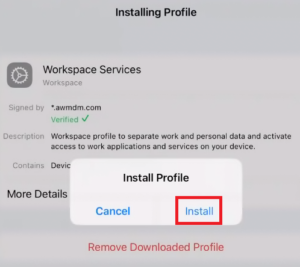
- Select Install when presented with a Warning about MDM profiles
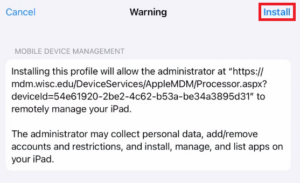
- Select Trust when prompted
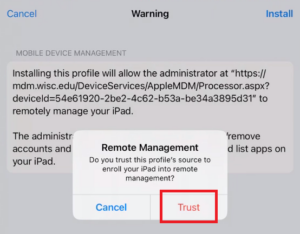
- Select Done when notified the Profile Installed
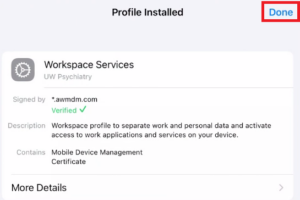
- Close Settings and open the Hub app
- Select Take me to Hub
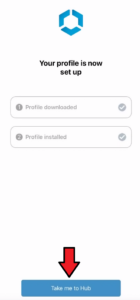
- Read the Privacy page and select I Understand
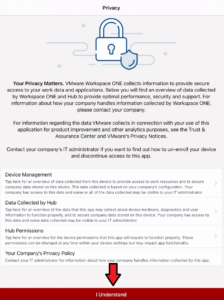
- Read the Data Sharing page and either agree or disagree to allow anonymous data collection (disagree is okay)
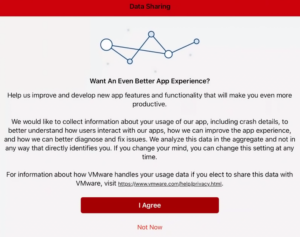
- Enrollment is now complete
Android is not currently supported, unfortunately.
Privacy
Here is a page that explains what the Intelligent Hub app collects and doesn’t collect: