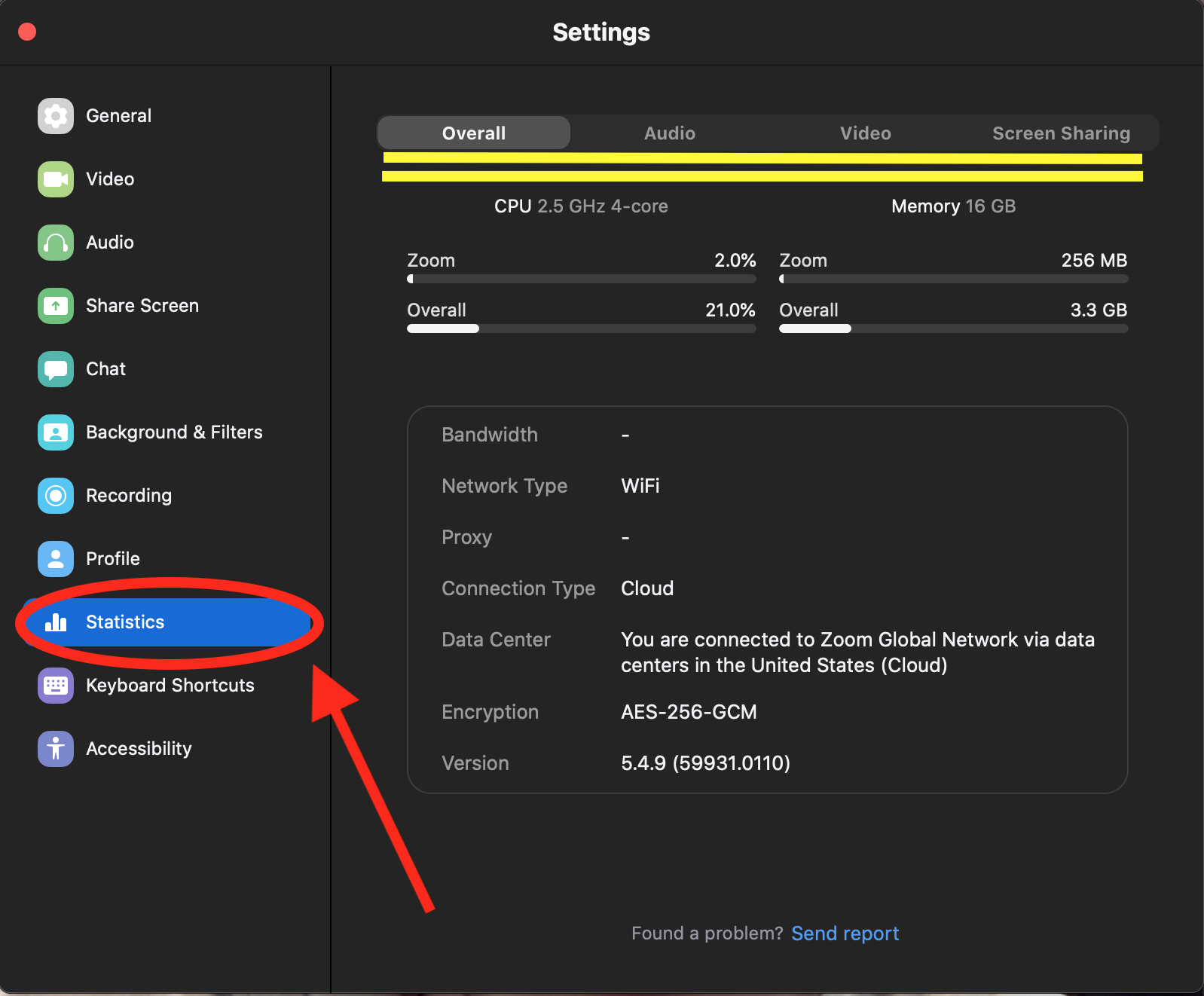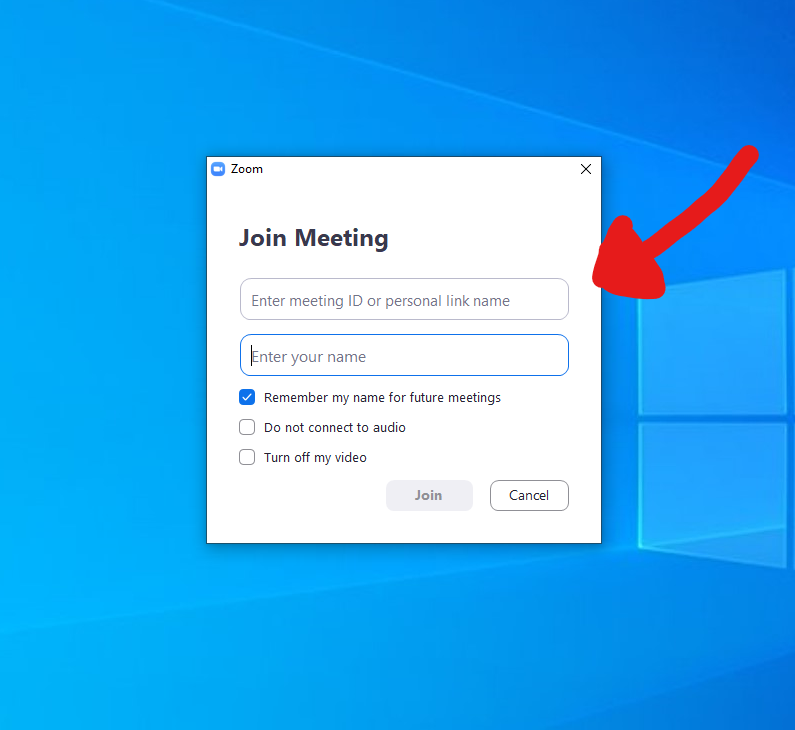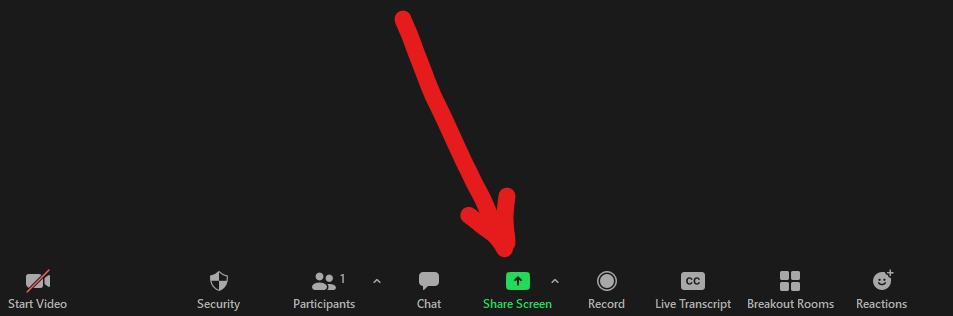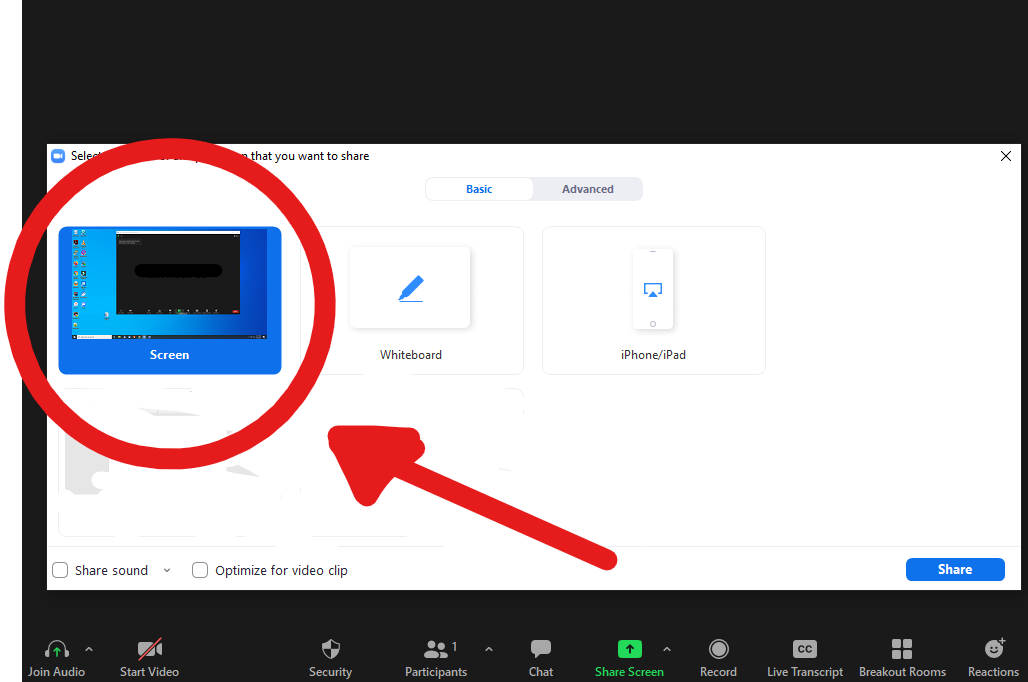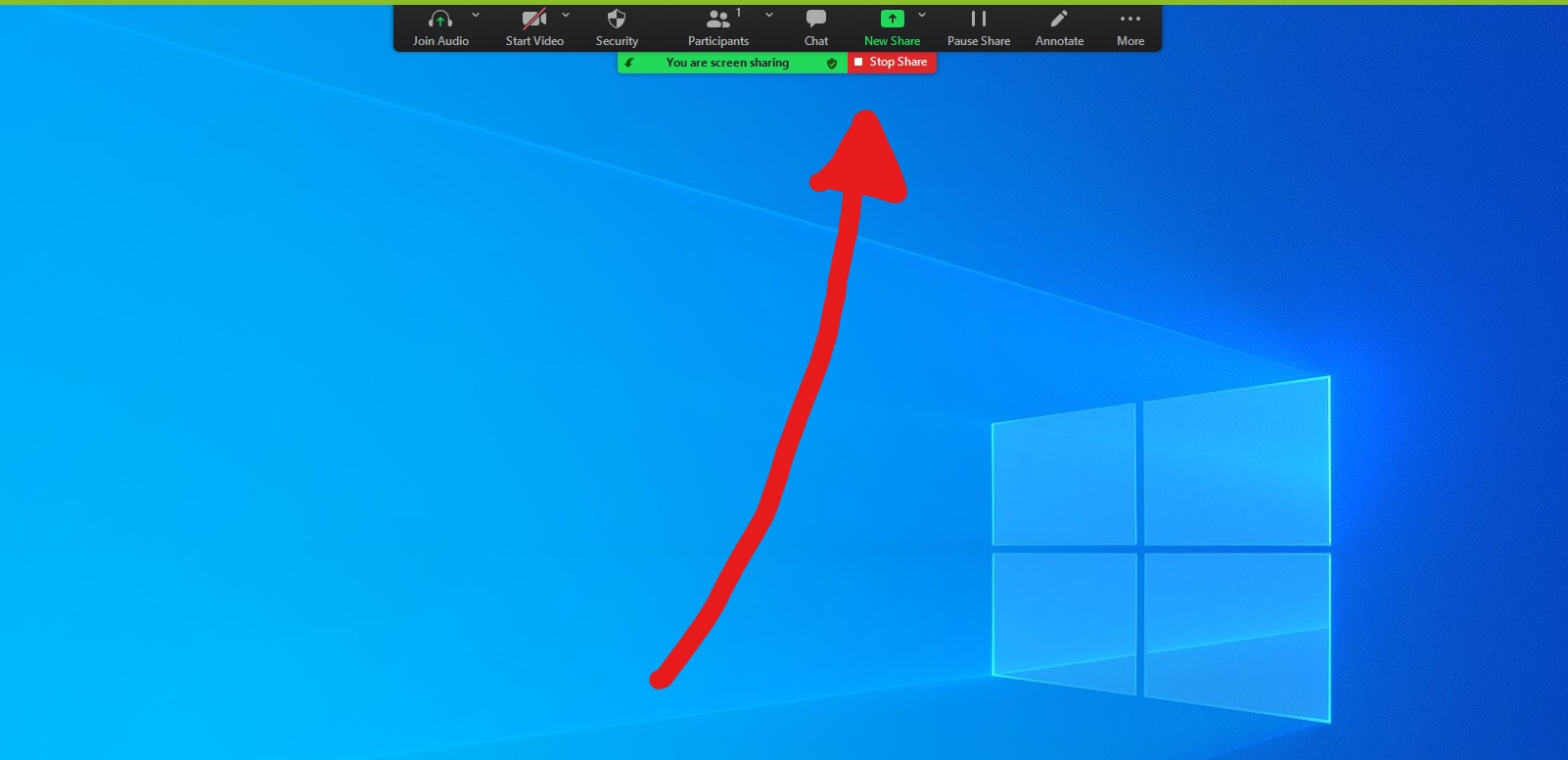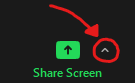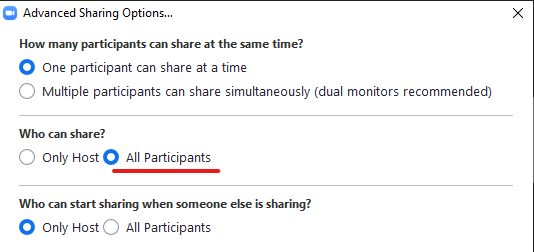Installing Zoom
- First, head to the Zoom Download Page using this link.
- Once on this page, you can click the download button under “Zoom Client for Meetings”, and once it is done downloading can click the new download titled “ZoomInstaller.exe” in the bottom left.
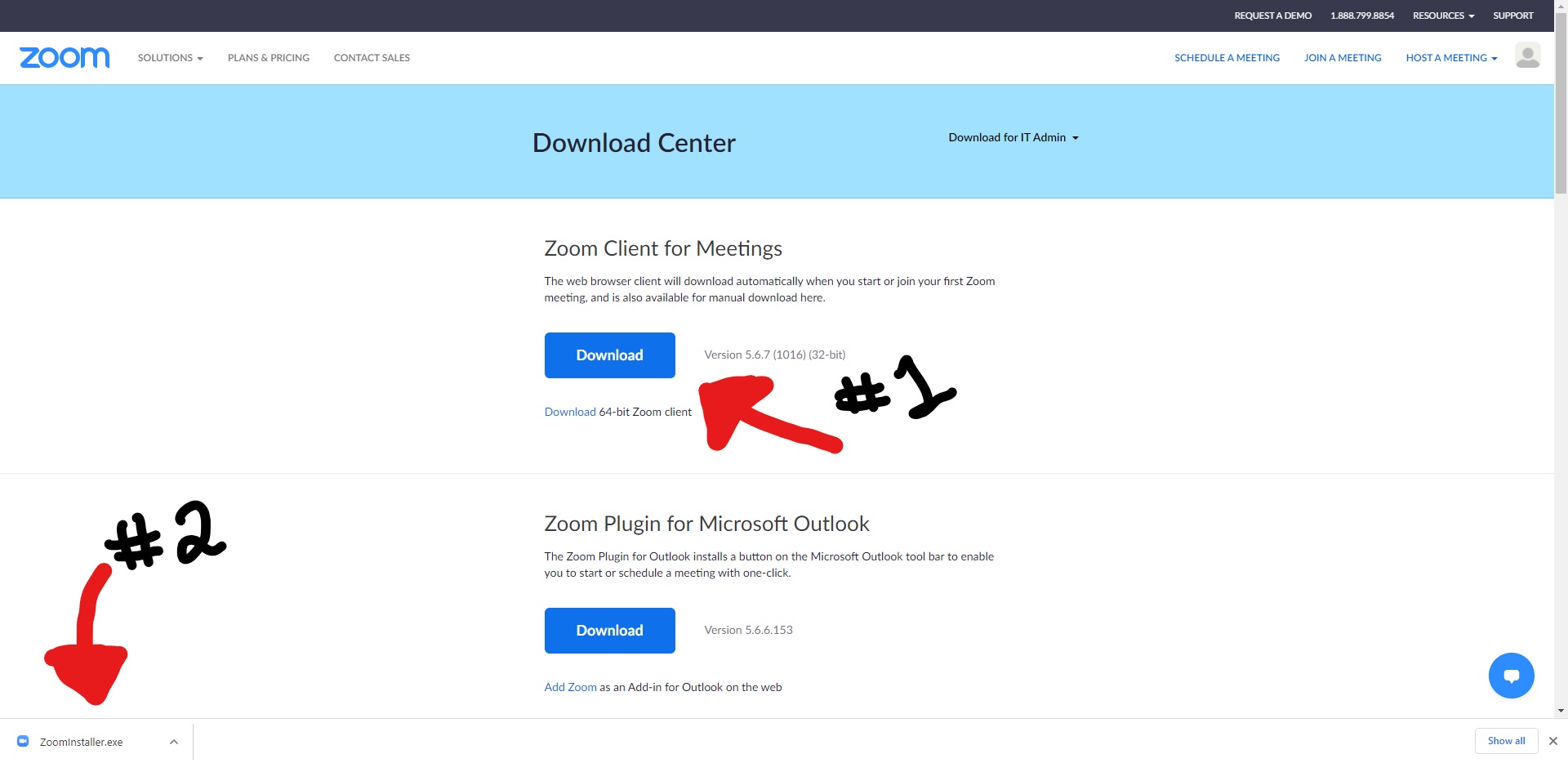
- Clicking this installer should bring up a progress bar, when this bar is finished the Zoom application should open, as you have successfully installed the app!
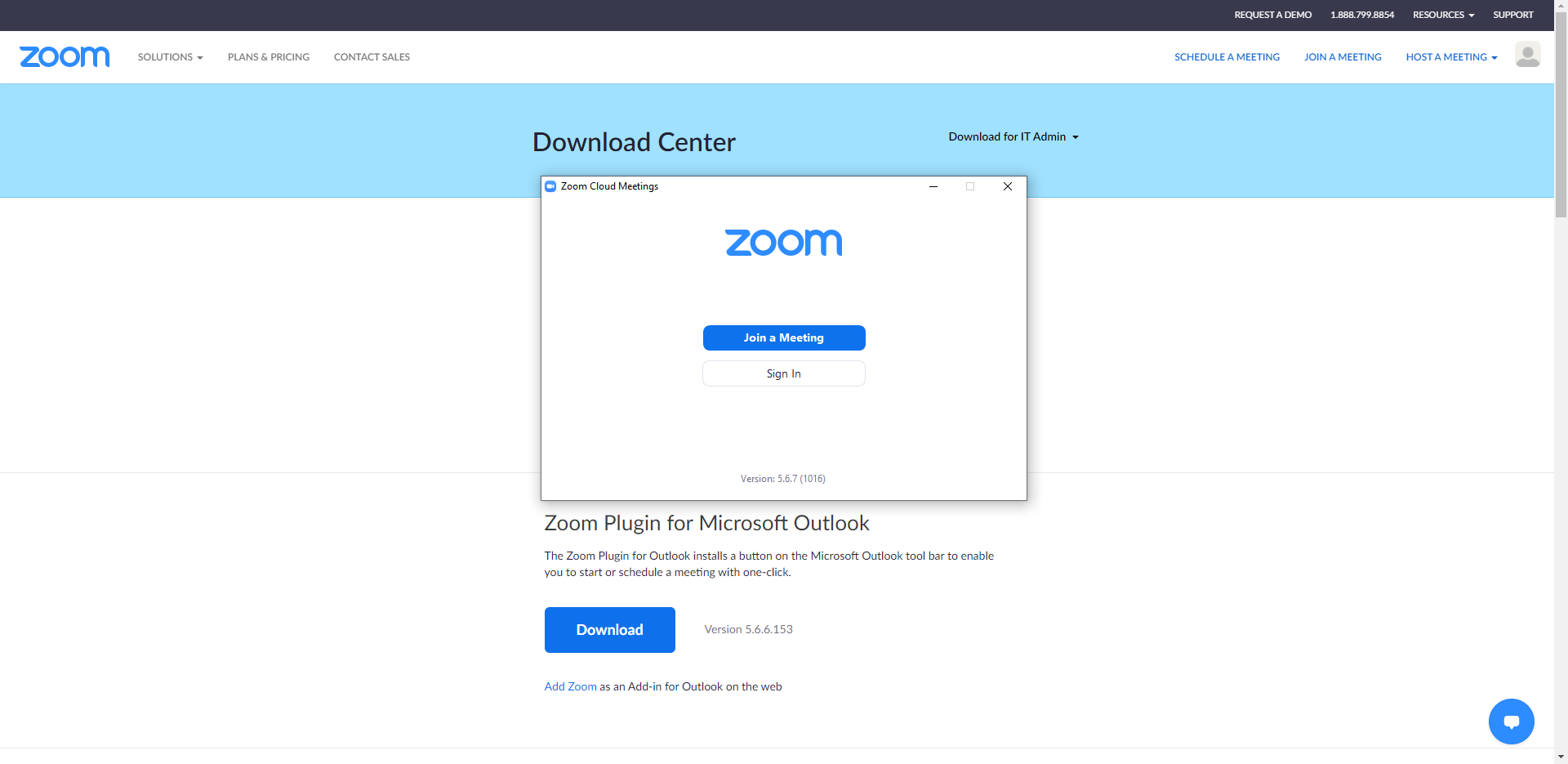
Joining a Meeting
- Follow this link to the Zoom Website
- Once at the link, just type in the meeting ID, and click join
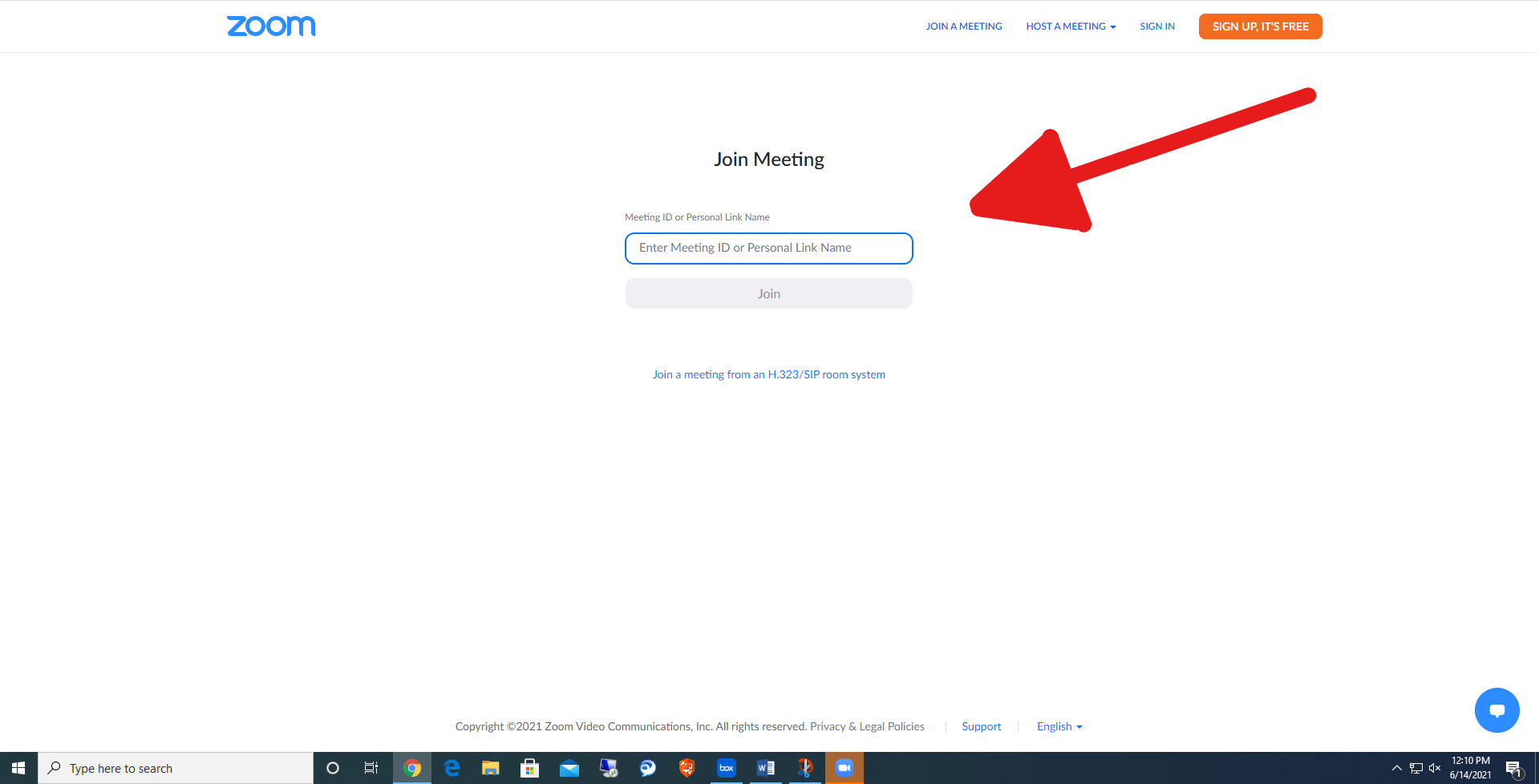
Hosting a Meeting
- Follow this link to the Zoom Website. Once there, click the “Host a Meeting button in the top right
- A pop-up will come up, where you will be prompted to sign in, if you do not have an account, you should click the “Sign up Free” button.
- If you already have an account, you can enter your credentials and click “Sign In”
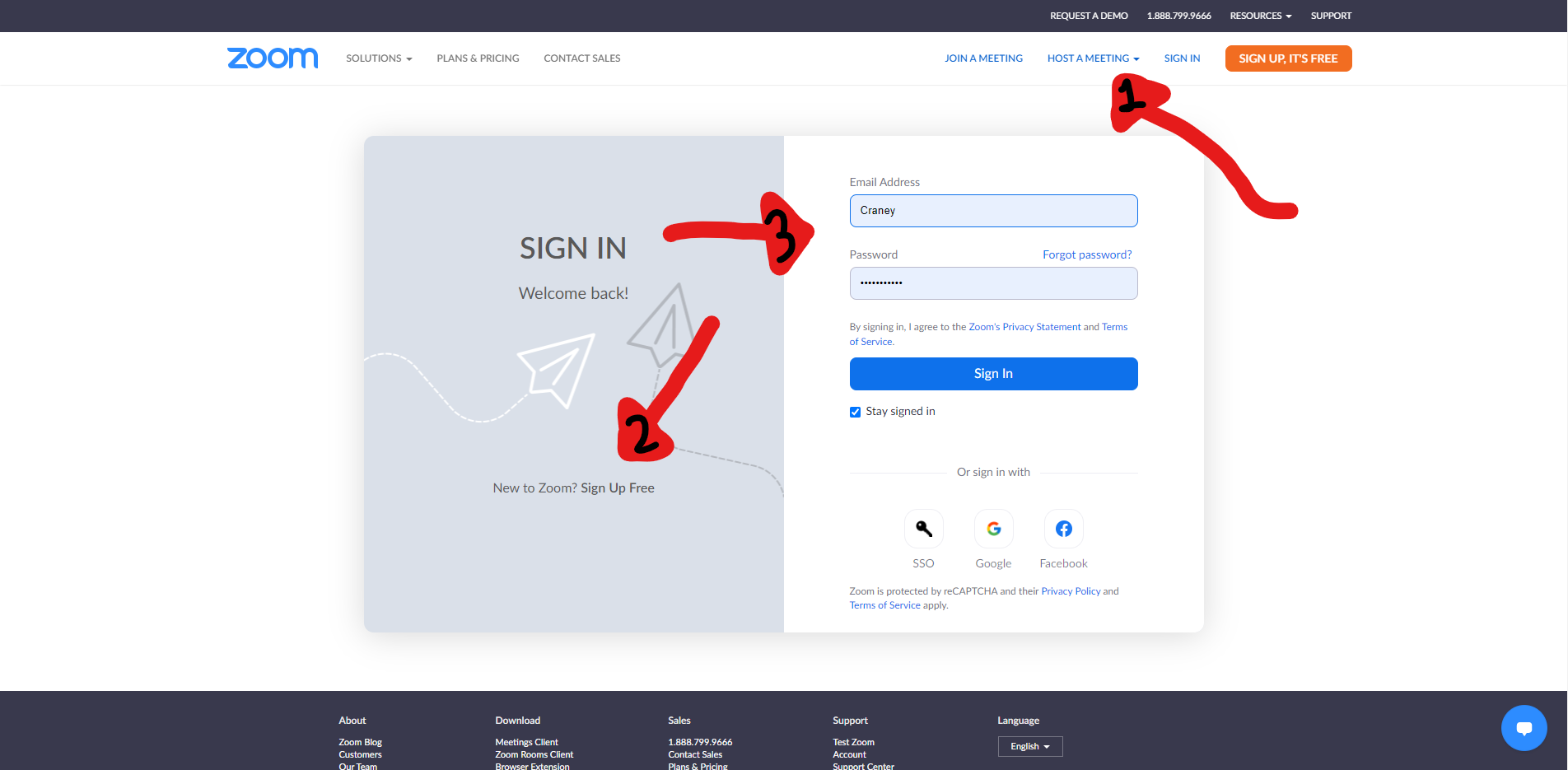
- Once signed in, you are going to have to click the “Host a Meeting” dropdown and choose how you want to start your meeting, with or without camera
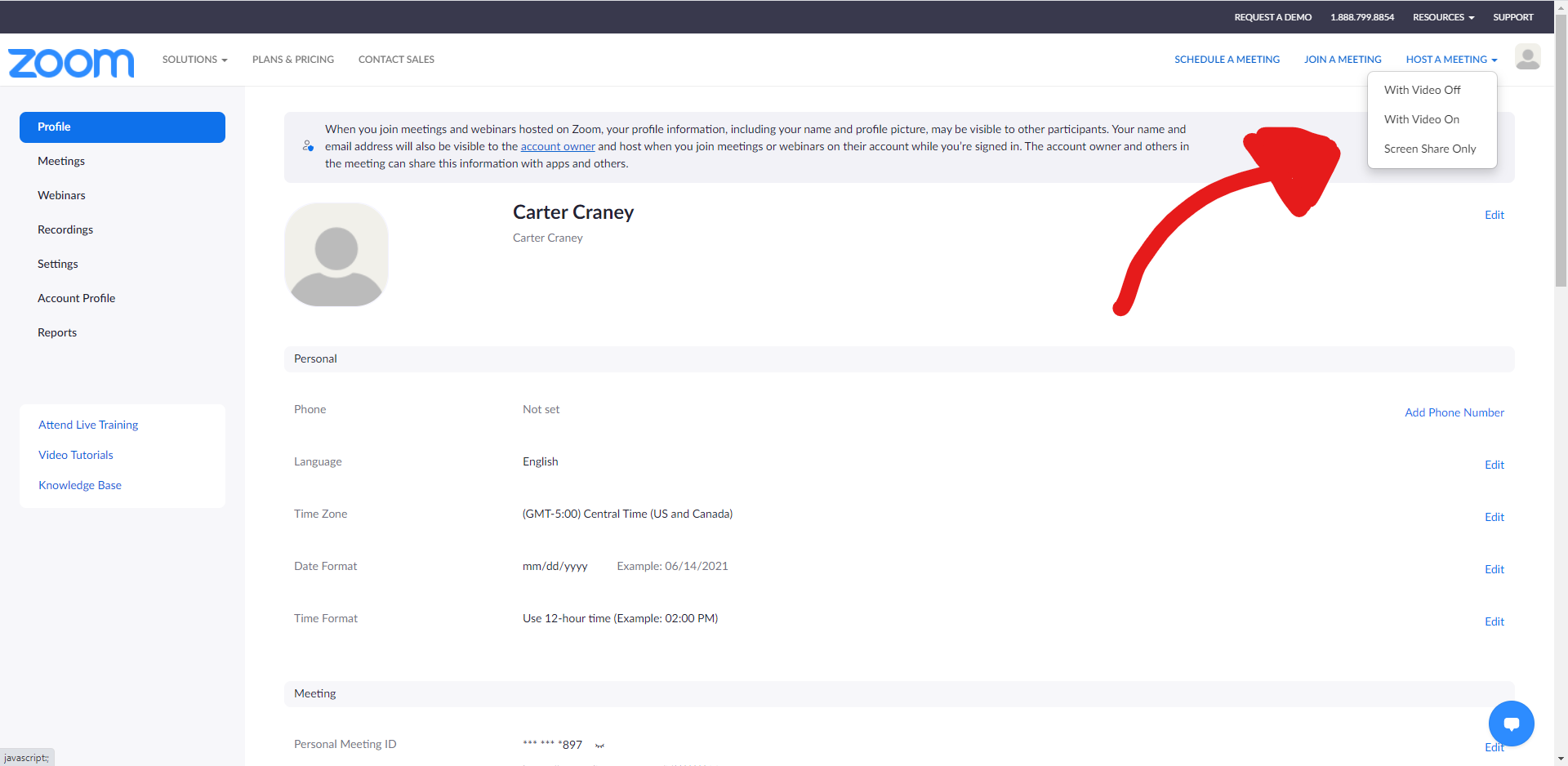
- This will open you up to a new page in which you are prompted to open the Zoom application. If you already have this downloaded, you can click “Open Zoom Meetings”
- If you do not have this downloaded already, click “Download now” and follow the installation instructions on this webpage.
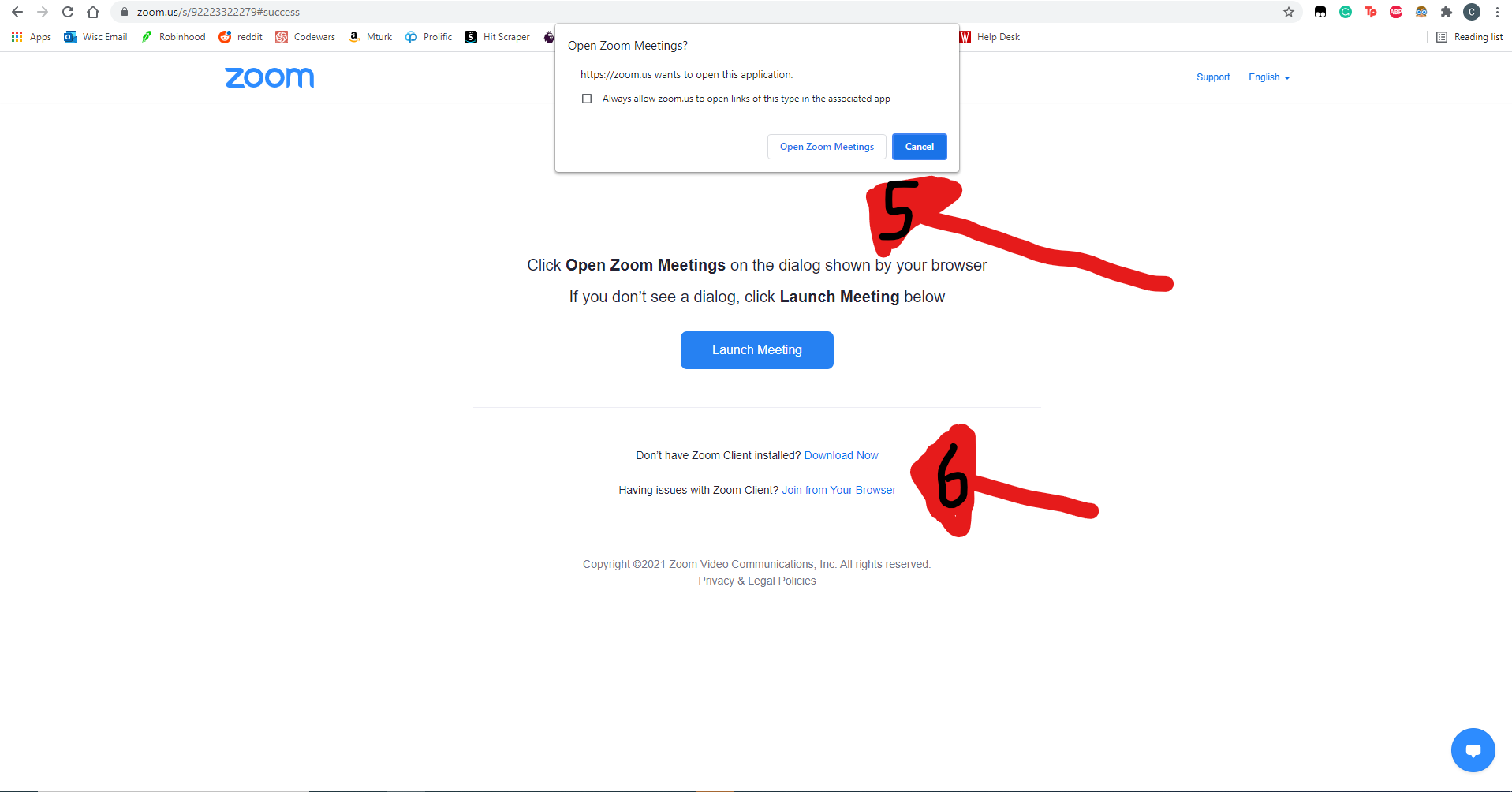
- After opening the app, you will be prompted to join with or without your audio on, you can make this choice yourself
- Next, to invite others to the meeting, you will go down to the participants tab at the bottom, click the dropdown, and then invite

- Another window will pull up with multiple different ways to invite people:
- First, you can use any of the email options to email a link out to others
- The second option is to click the copy link button in the bottom left, and can send that to whoever you would want to join
- The final option would be to give the Room Code and Password out directly, which are in the top left corner and bottom right, respectively
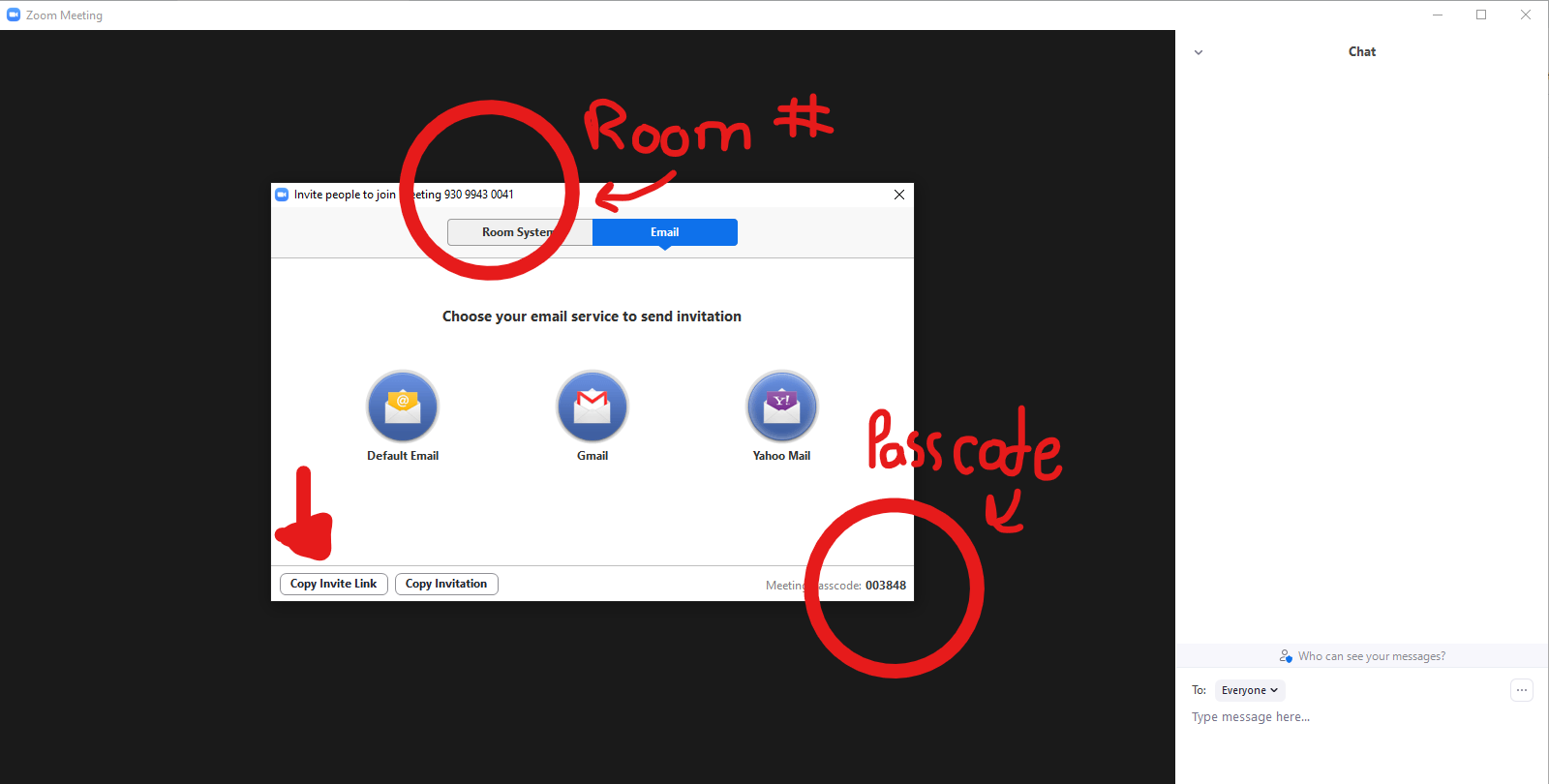
Recording a Meeting
Only a host can record a Zoom meeting!
To record your meeting:
- Press the ‘Record’ button in the bottom panel
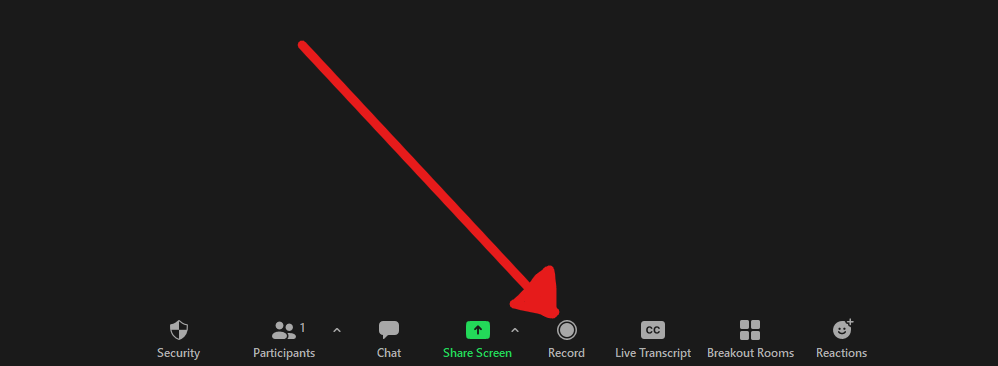
- In the pop-up menu chose ‘Record on This Computer’
- Click the blue ‘Continue’ button on the new pop-up menu
- Once the recording starts you will see the ‘Recording…’ tab in the top left corner. ‘Pause Recording’ and ‘Stop Recording’ buttons are right next to it (underlined with yellow)
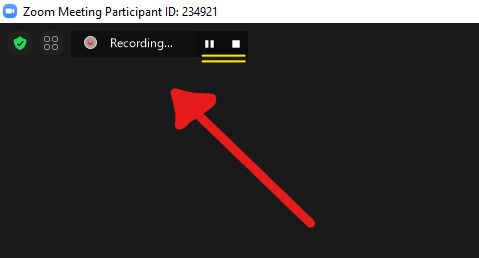
- Larger ‘Pause Recording’ and ‘Stop Recording’ button will also appear on the bottom panel where the ‘Record’ button used to be
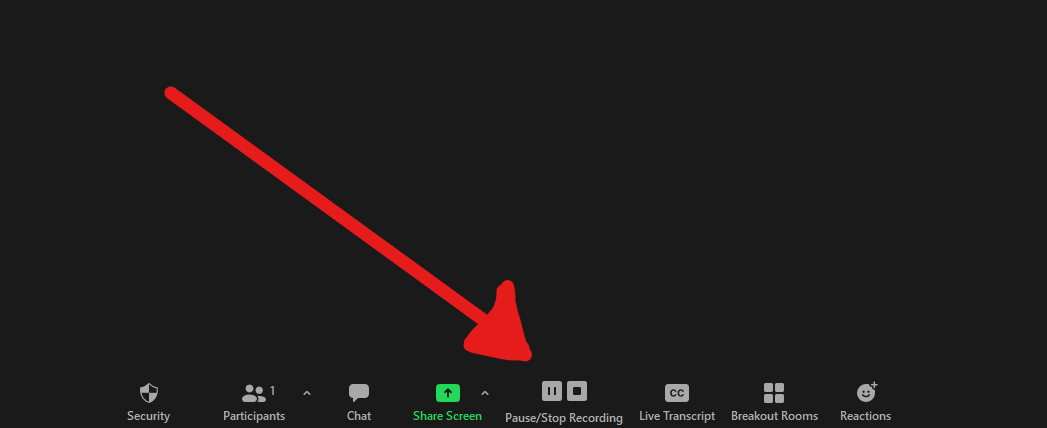
- The recording will automatically stop when the meeting is ended
Tips For Better Video Quality
There are multiple steps you can take to ensure higher quality of your video on Zoom:
- Make the Zoom window full-screen. This is how to get it on Windows
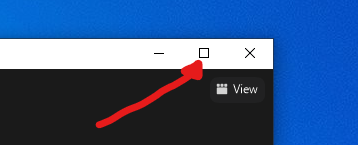 And this is how to get it on Mac
And this is how to get it on Mac 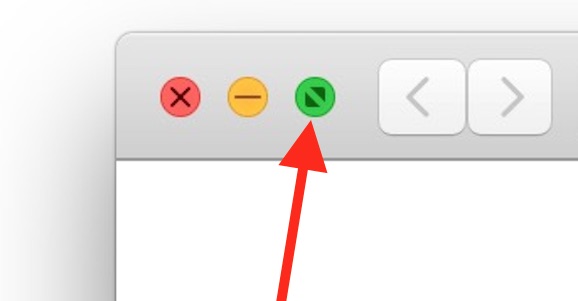
- Use the ‘Speaker View’. In the top right corner click the ‘View’ button and pick ‘Speaker View’ (underlined in yellow)
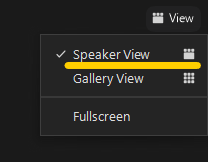
- Allow HD video. To do that click the up arrow near the video icon on the bottom panel
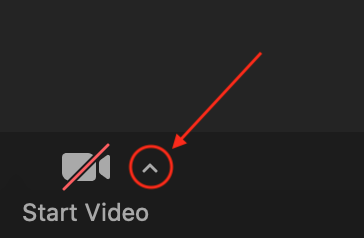 Then pick ‘Video Settings…’. In the appeared window make sure that the HD box is selected
Then pick ‘Video Settings…’. In the appeared window make sure that the HD box is selected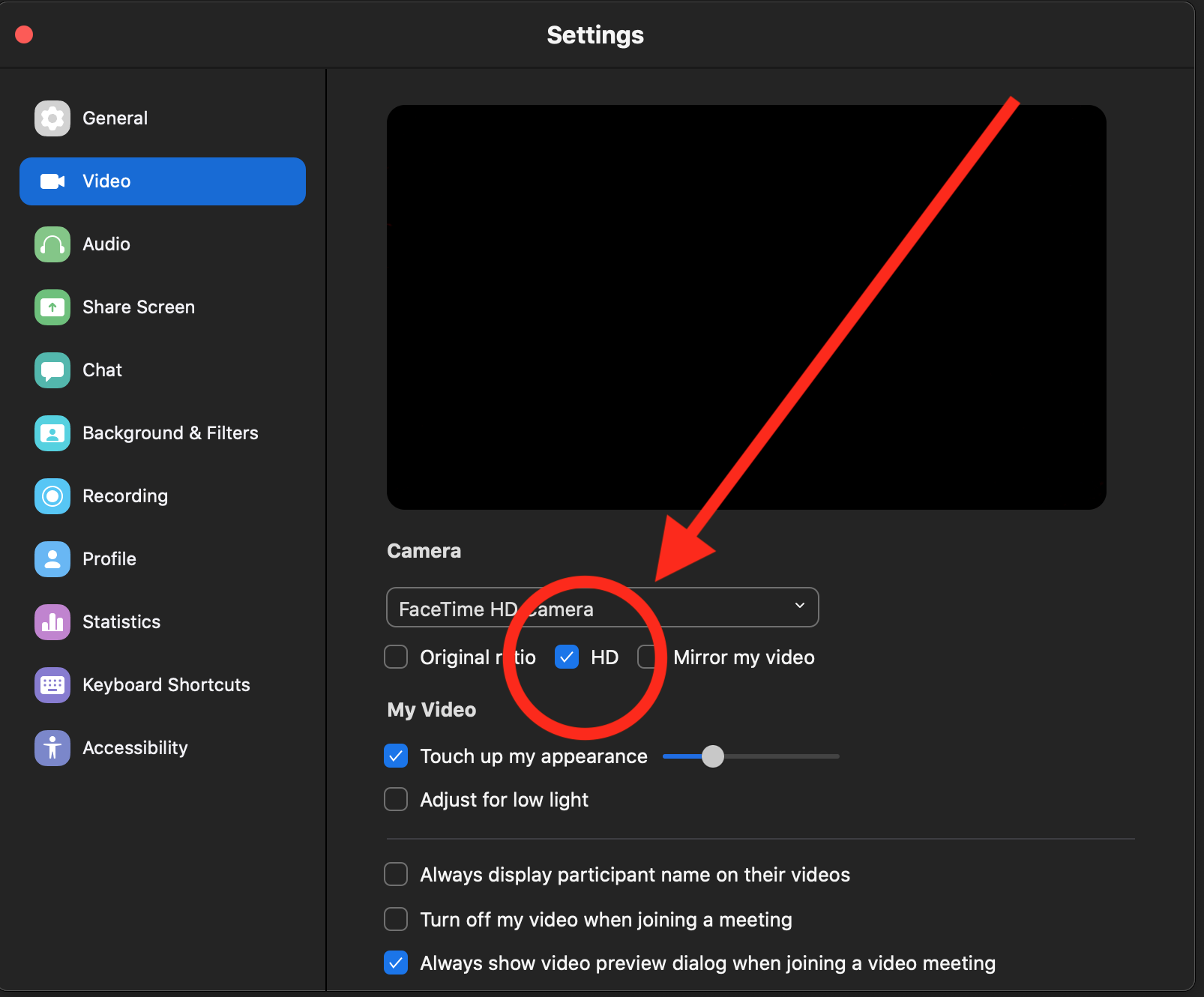
- If the resolution of your video is still poor, try closing out and shutting down other apps and programs
- You can check your overall CPU usage and Send and Receive volumes for video, audio, and screen sharing (underlined in yellow) in the ‘Statistics’ tab (circled in red) inside settings