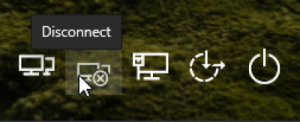Portal: smph.vpn.wisc.edu
Skip to: System Requirements Connection Instructions (Windows) Connection Instructions (macOS)
About Virtual Private Networks
A Virtual Private Network (VPN) allows off-site end users to remotely connect to the department on an internal level. This type of connection, which is basically a small sign-in window, grants access to research/restricted drives, on-site computers (for remote usage), and printing. For off-site (work-from-home) users, a VPN mimics on-site access, making the department network think you’re actually in the building, while on-site users can use the combination of UWNet (WiFi) and VPN to mimic a wired connection, which applies to mobile devices.
Permission to Use SMPH’s VPN
If you have an appointment directly through the Department of Psychiatry, then you already have been granted VPN access. Anyone else must request access with the VPN request form. All requests will be thoroughly vetted.
Department Devices vs. Personal Devices
If you are using a department-owned device, good news: you already have GlobalProtect installed. Otherwise, for users with a personal computer, see DoIT’s instructions on how to install GlobalProtect here.
System Requirements
System Requirements
To maintain a baseline of security, the following security measures are required to access SMPH’s VPN portal. If you receive an error when attempting to connect, please check that your system satisfies all of these requirements and try again.
- Your system must be running a Microsoft-supported OS version, i.e., Windows 10 or later.
- Antivirus must be installed and active. The built-in Windows Virus and Threat Protection is sufficient for this requirement. Third party anti-virus titles (e.g. Semantec, McAfee) also work.
- Windows Firewall must be enabled in Windows Security (app) > Firewall & network protection.
- Security updates must be installed regularly.
System Requirements
To maintain a baseline of security, the following security measures are required to access SMPH’s VPN portal. If you receive an error when attempting to connect, please check that your system satisfies all of these requirements and try again.
- Your system must be running an Apple-supported macOS version. The most current version of macOS and the previous two releases. You can view a table of supported macOS versions here.
- Gatekeeper must be enabled in System Settings: Security & Privacy > General. Gatekeeper is enabled if you can see the options to choose between “App Store” or “App Store and identified developers.”
- Firewall must be enabled in System Settings (app): Security & Privacy > Firewall.
- Security updates must be installed regularly.
Connection Instructions
Instructions for Connecting to the SMPH VPN portal
- Open GlobalProtect (GP) on your computer by clicking the carrot (“^”) in the bottom-right corner, which will reveal a small tray of icons and turn the carrot upside down. However your cursor over the gray and white circle in the tray, which should read “GlobalProtect Disconnected,” and click the icon.

- A new window will show up with a field called “Portal.” Enter the portal address (without the final period): smph.vpn.wisc.edu. Click Connect, as shown below:
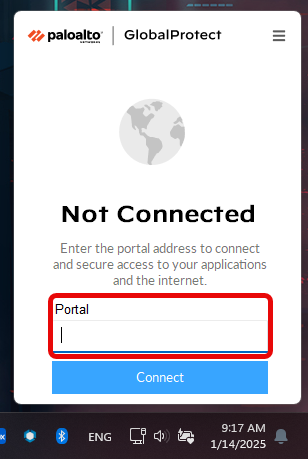
- When prompted, enter your NetID credentials in the corresponding fields, then click Connect. See the example below:
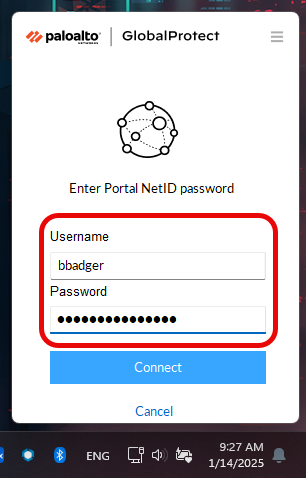
- You will receive a prompt to enter 1 for a Duo push on your phone, then click Verify, as shown next:
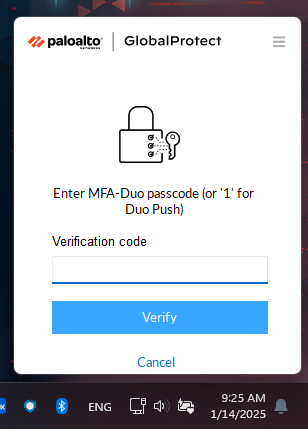
- Finally, the window will update to show “Connected”:
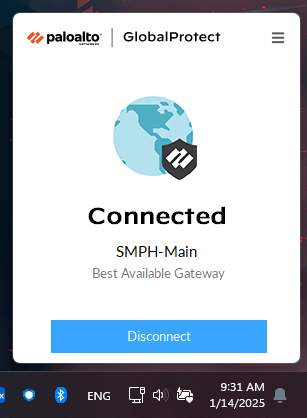
- To disconnect from the VPN, repeat step 1 above, after which the GlobalProtect Window will appear. Click Refresh, then Cancel.
Your credentials are saved in the GP app. That means when you repeat step 1 above, you’ll only need to enter 1 in order to send a Duo push to your phone.
Please contact the Psychiatry Help Desk if you have any questions or problems.
Instructions for Connecting to the SMPH VPN portal
- Open the GlobalProtect client by clicking the gray-white circle in the menu bar above. A window with the words “Not Connected” will appear, under which you’ll enter smph.vpn.wisc.edu into the field titled “Portal.” See the screenshot below where to click (indicated by red arrow) and where to enter in the vpn address:
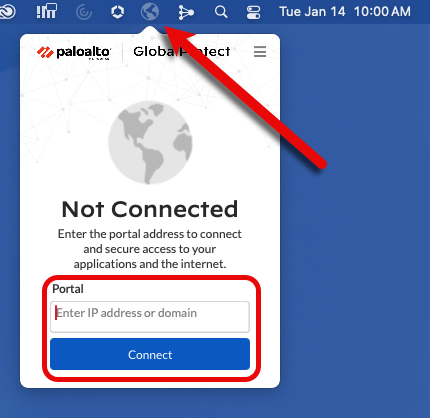
- Enter your NetID credentials into the corresponding field and click Connect.
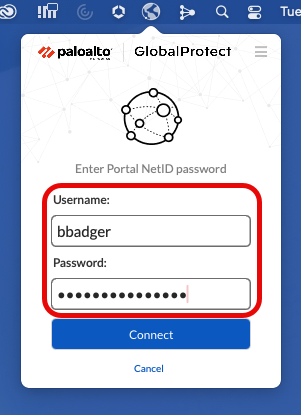
- The same window will display a field to type 1 to send a push notification to Duo (on your phone). After entering 1, click Verify, as shown next:

- Upon successful connection, the window will show the text “Connected” and the option to disconnect as well:

- To disconnect from SMPH’s VPN portal, repeat step 1 above, and then click Disconnect.
Please contact the Psychiatry Help Desk if you have any questions or problems.
Tap the icon to open
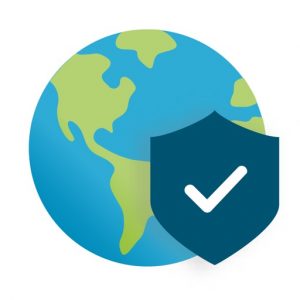 Enter the portal address smph.vpn.wisc.edu and tap CONNECT
Enter the portal address smph.vpn.wisc.edu and tap CONNECT
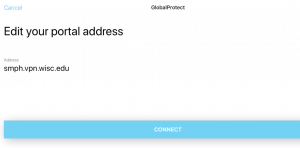 Enter your NetID and password then tap SIGN IN
Enter your NetID and password then tap SIGN IN
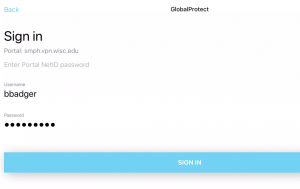 You will receive a prompt for two-factor authentication. Enter “1” for a Duo Mobile push (e.g. receive a prompt to accept the login from your Duo Mobile device) or open the Duo Mobile app on your device to get a passcode
You will receive a prompt for two-factor authentication. Enter “1” for a Duo Mobile push (e.g. receive a prompt to accept the login from your Duo Mobile device) or open the Duo Mobile app on your device to get a passcode
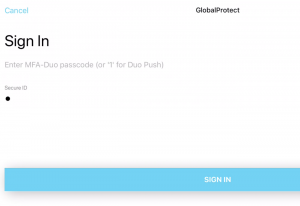 If the login is successful, you’ll see the following screen
If the login is successful, you’ll see the following screen
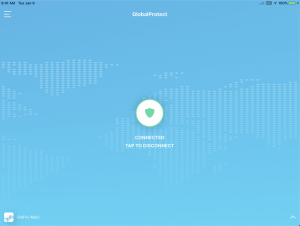 You can verify that you are connected to the Psychiatry network by navigating to inside.psychiatry.wisc.edu in your browser. If you can reach the page, then you have successfully connected
You can verify that you are connected to the Psychiatry network by navigating to inside.psychiatry.wisc.edu in your browser. If you can reach the page, then you have successfully connected
To disconnect from the VPN, open the GlobalProtect app and tap the center button where it says TAP TO DISCONNECT
Please contact the Psychiatry Helpdesk if you have any questions or problems.
Connect Before Logon
Connecting to VPN before signing into the computer (Windows only)
The following set of instructions may help resolve logon problems when the device is off campus network.
- After starting the computer the computer (or after signing out), find the computer network symbols, as shown below, and click it:
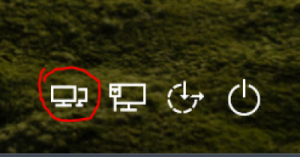
- The sign in screen will change to show “Portal: smph.vpn.wisc.edu” and two blank fields (shown below). Enter in your NetID credentials. Enter this information in and click the right arrow.
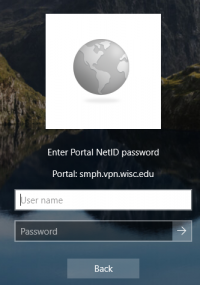
- The next screen will show a field to enter 1 to send a Duo push to your phone.
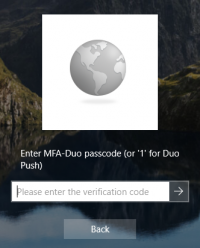
- After you approve login on your phone, you will see “Connected”:
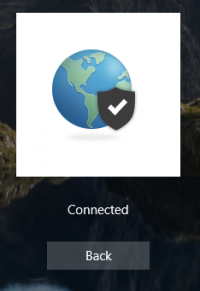
- To disconnect from the login screen, repeat step 1 above, however, you’ll click the icon that says “Disconnect” when you hover over it.