
In order to connect to the IEEG shares, you must be on the WisPIC internal network. You are on this network if either conditions is met:
- You are on a computer in WisPIC that has an Ethernet cable connected to it (typically desktops)
- You are on a computer outside of WisPIC that has a VPN connection
As always, please contact the Help Desk if you need help.
- Click the manila folder called “File Explorer” in the task bar:
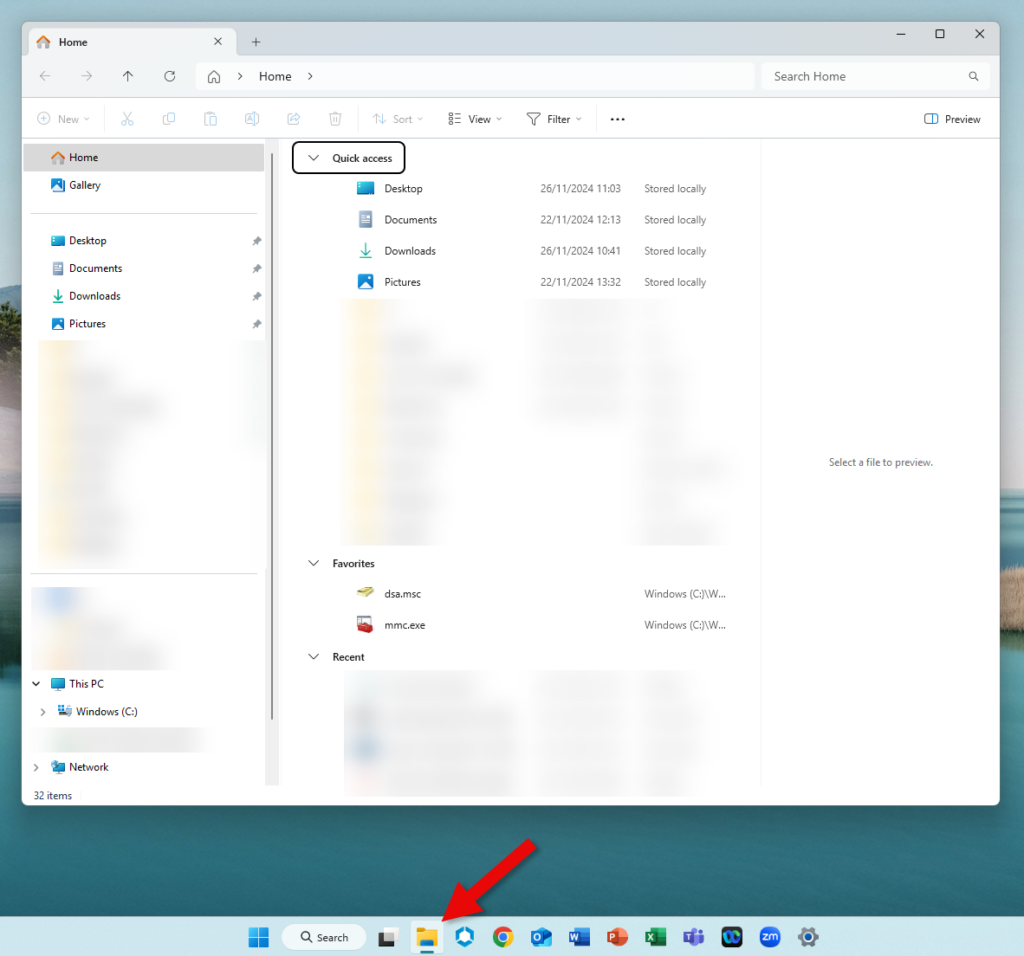
- In left column, right-click This PC to select Map Network Drive…, shown next:

- In the smaller window that appears, select any available drive letter from the drop-down “Drive” menu.
- In the same “Map Network Drive” window, enter one of the following into the field titled “Folder”: (a) \\psy-fs-ieeg1\ieeg or (b) \\psy-fs-ieeg2\data. (For VPN-connected laptops, it is recommended to uncheck the “Reconnect at sign-in” box.) Then, click Finish. The following example uses example (a) above:
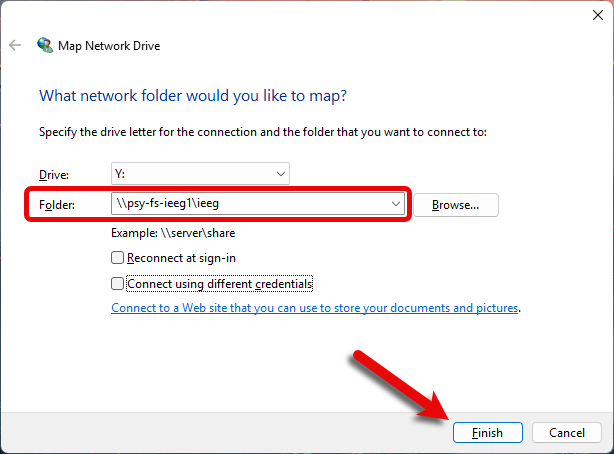 (Alternative IP Address are 144.92.2.223 (ieeg) and 144.92.2.188 (data), which would replace everything in the address field)
(Alternative IP Address are 144.92.2.223 (ieeg) and 144.92.2.188 (data), which would replace everything in the address field) - For the last step, enter ad\ followed by your NetID. For example, Bucky would enter ad\bbadger. Then, enter your NetID password. Finally, click OK:
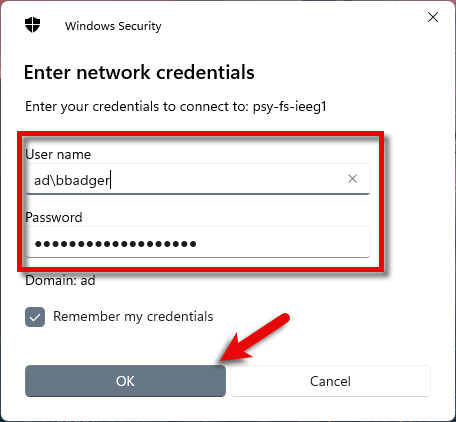
- In the Finder menu bar, click Go then Connect to Server, as shown below, or press command-K on the keyboard:
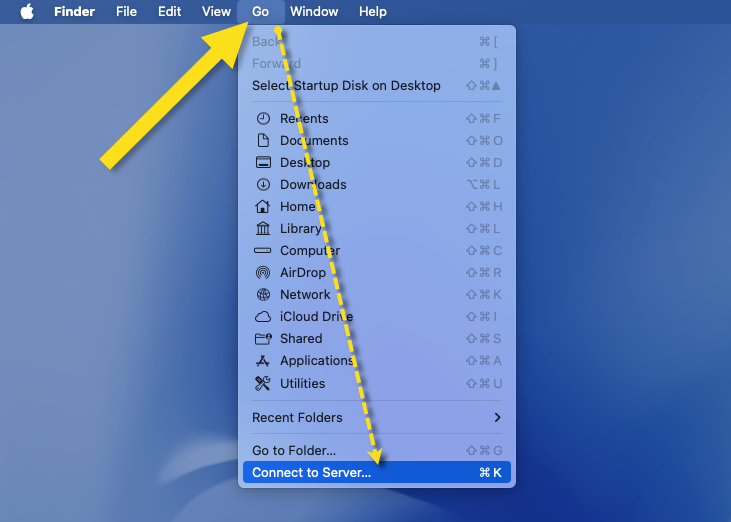
- In the window that appears, enter either (a) smb://psy-fs-ieeg1/ieeg or (b) smb://psy-fs-ieeg2/data, depending on which drive you need. After that, click Connect. The example below uses option (a):
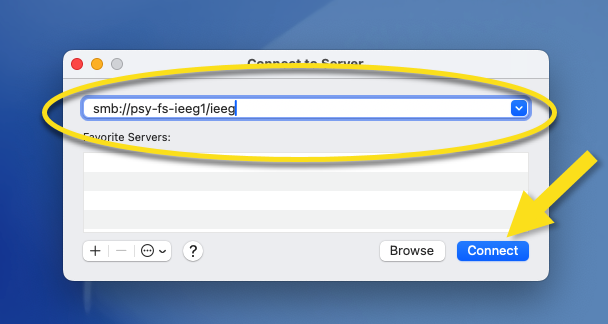 (Alternative IP Address are 144.92.2.223 (ieeg) and 144.92.2.188 (data), which would replace everything in the address field)
(Alternative IP Address are 144.92.2.223 (ieeg) and 144.92.2.188 (data), which would replace everything in the address field) - For the last step, enter ad\ followed by your NetID. For example, Bucky would enter ad\bbadger. Then, enter your NetID password. Finally, click the Finish button.