Skip to main content
WiFi-connected computers must first sign into the SMPH VPN Portal in order to use WisPIC printers
- Click the Windows icon in the task bar:

- Type printers into the search field, then click open, as shown next:
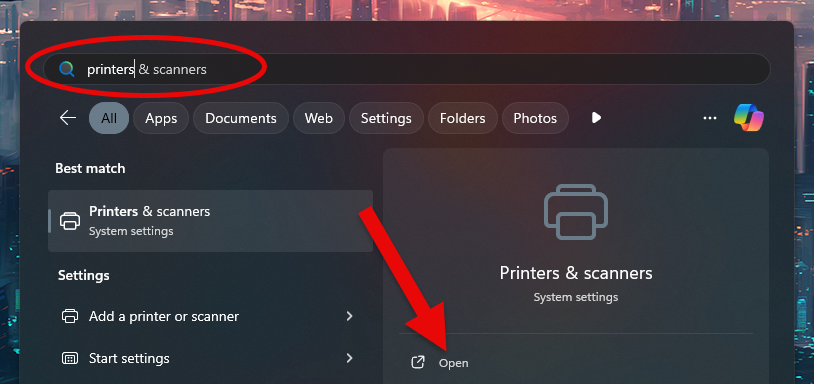
- Click Add device.
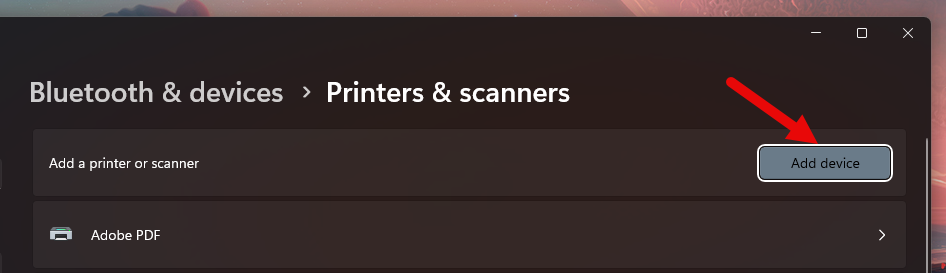
- Click Add a new device manually.
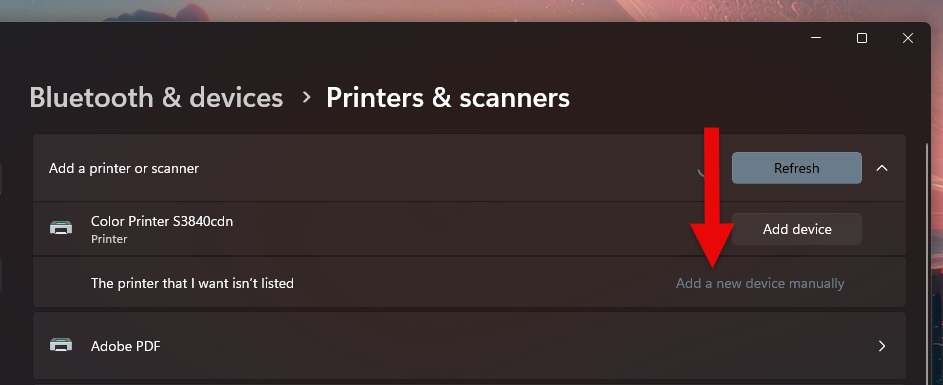
- Select the 2nd option from the top, which is titled “Find a printer in the directory, based on location or feature.”
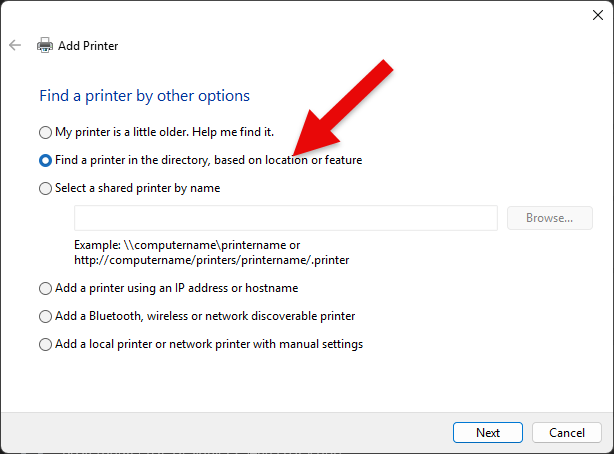
- Click Next.
- Find and double-click the printer you need from the area shown below:
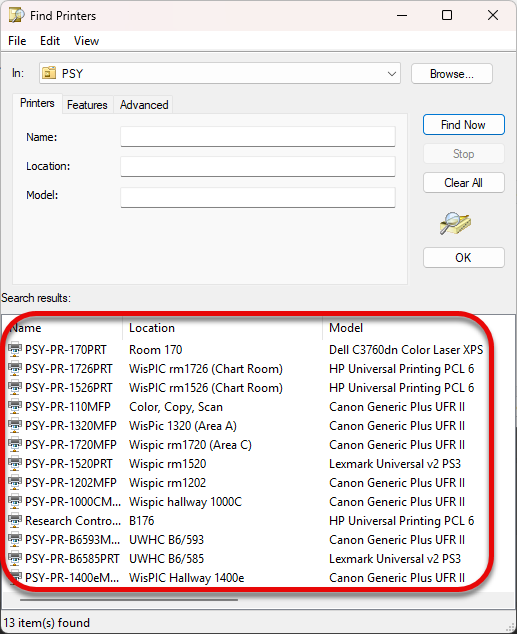
- In the next screen, click Next to finish adding the printer.
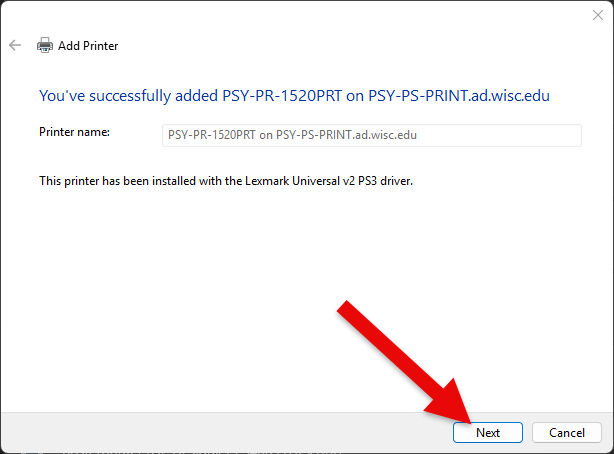
- Verify the printer is installed Settings, by clicking Bluetooth & devices > Printers & scanners, where connected printers are listed.
- In the top-right portion of the screen, click the white, hexagonal icon, then click Launch Intelligent Hub.
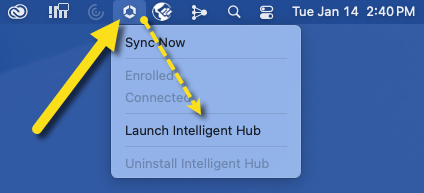
- In the window that appears, locate the search field, shown below:
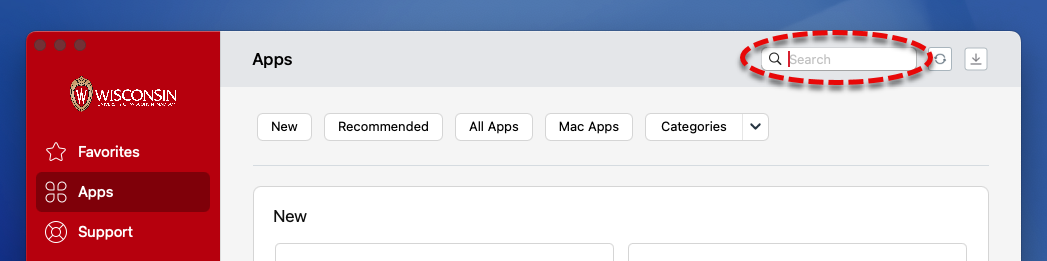
- Type printer, then find the printer you need, as shown next (room numbers indicated in the name), then click Install, as demonstrated:
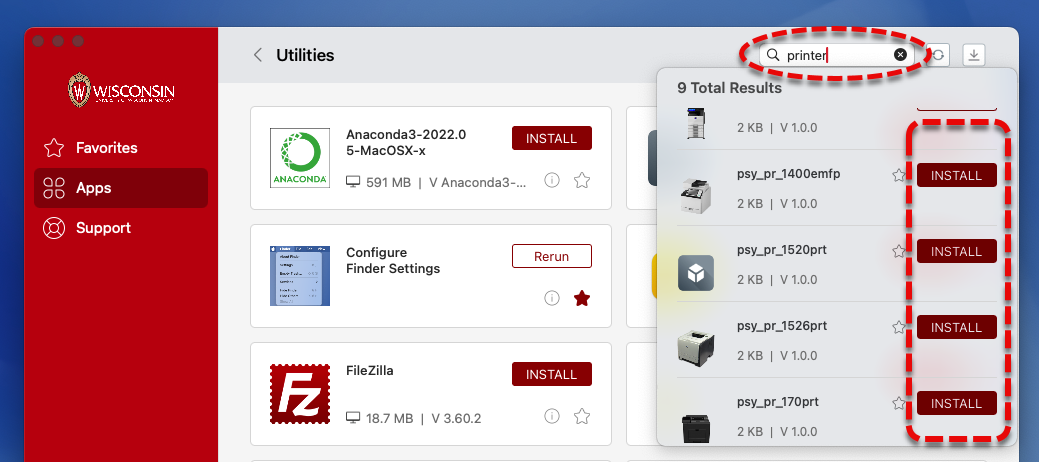
- For the next 45 seconds, the loading icon
 will appear next to the printer name.
will appear next to the printer name.
- Verify the printer is installed in System Settings, under “Printers & Scanners” (at the bottom), where installed printers are listed.

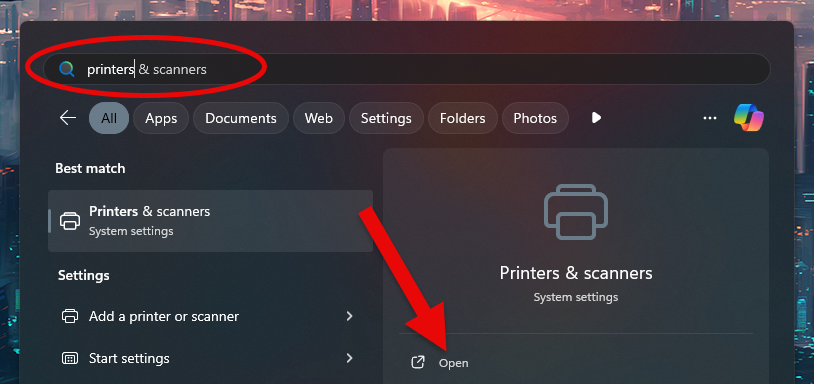
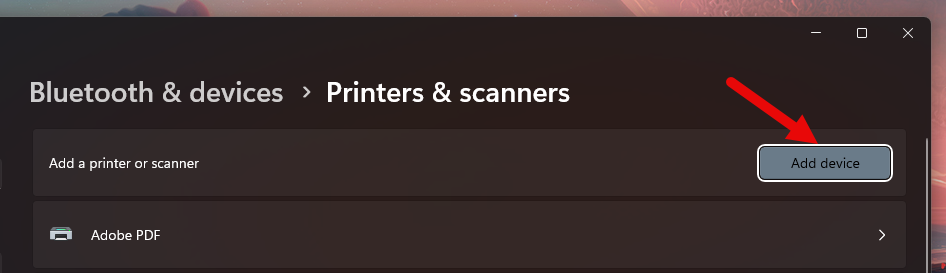
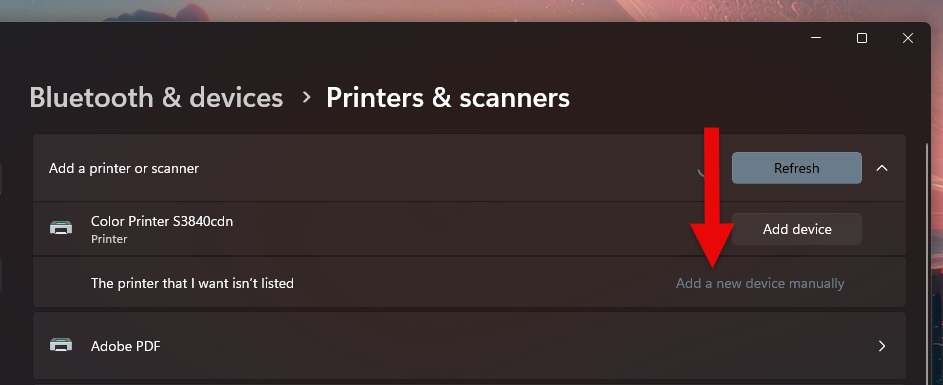
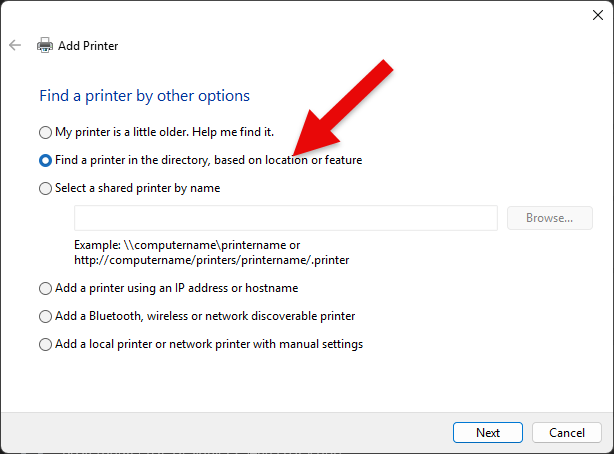
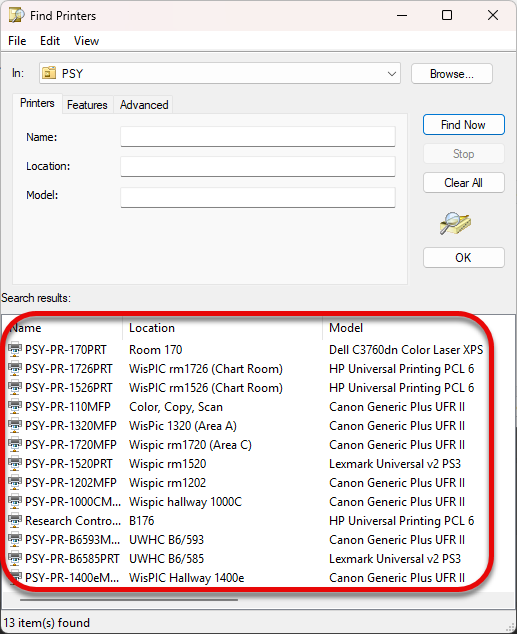
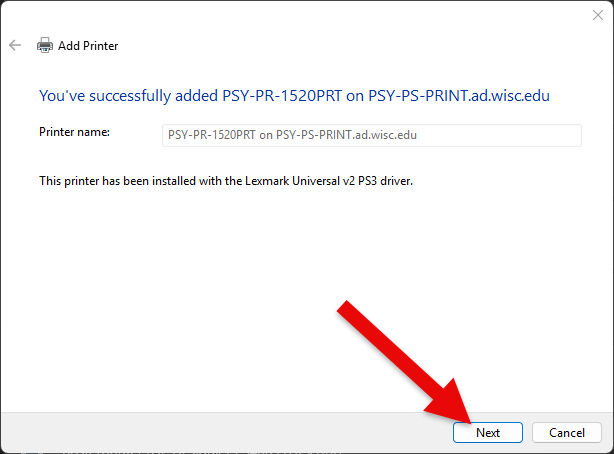
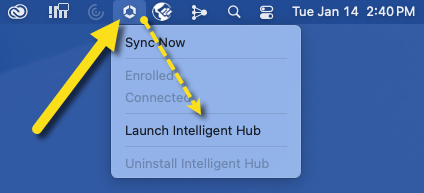
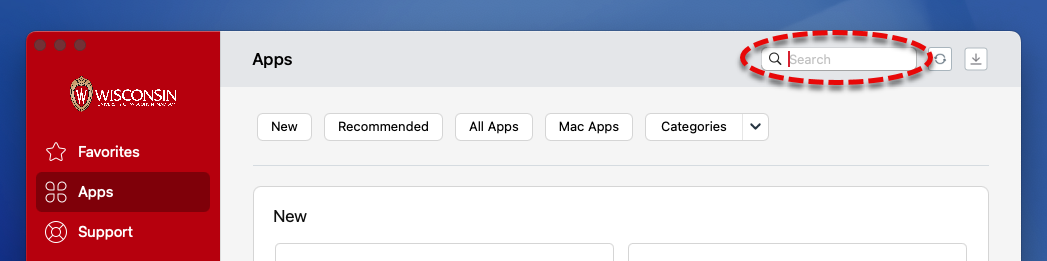
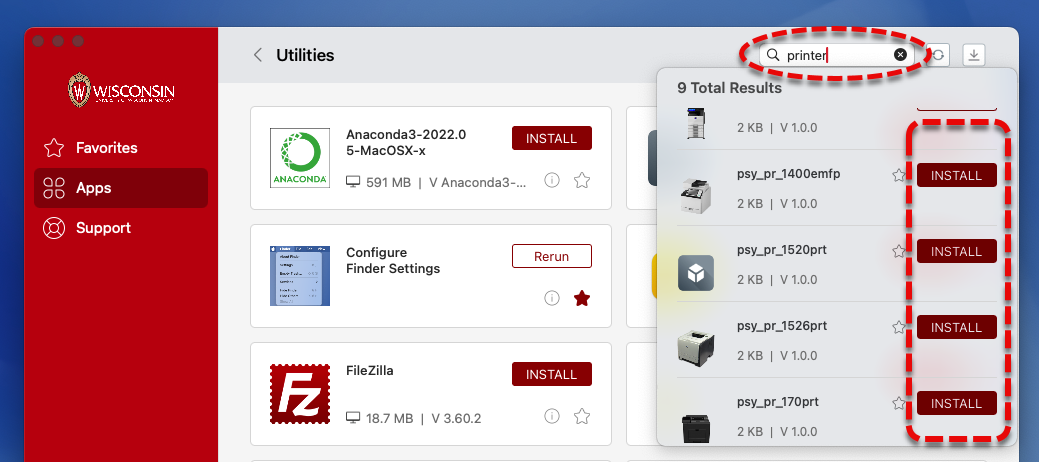
 will appear next to the printer name.
will appear next to the printer name.