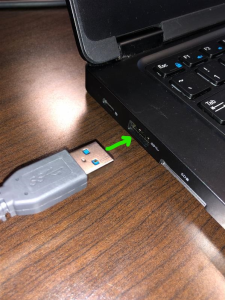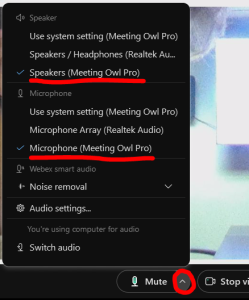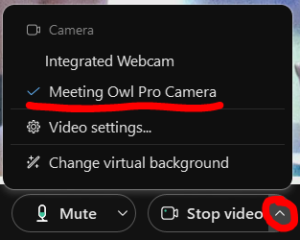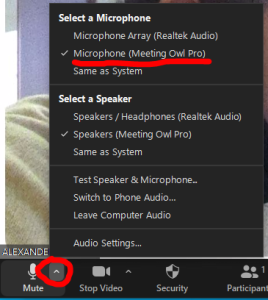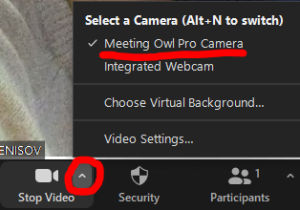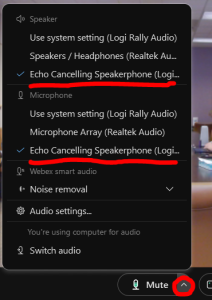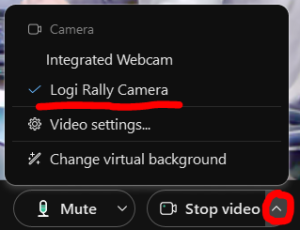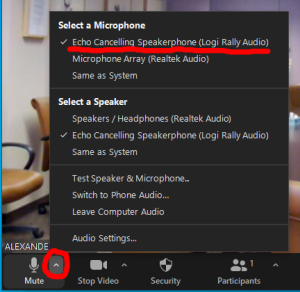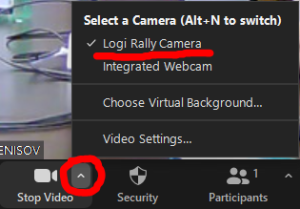This is an accordion element with a series of buttons that open and close related content panels.
How to connect: Meeting Owl
This is an accordion element with a series of buttons that open and close related content panels.
How to connect: Logitech Rally Camera (Birdroom/Audubon Room)
Setting Up Webex in the Commons Room (1616)
This is an accordion element with a series of buttons that open and close related content panels.
UW-Madison Webex
- Lower the Projector Screen with the Control Panel on the Wall
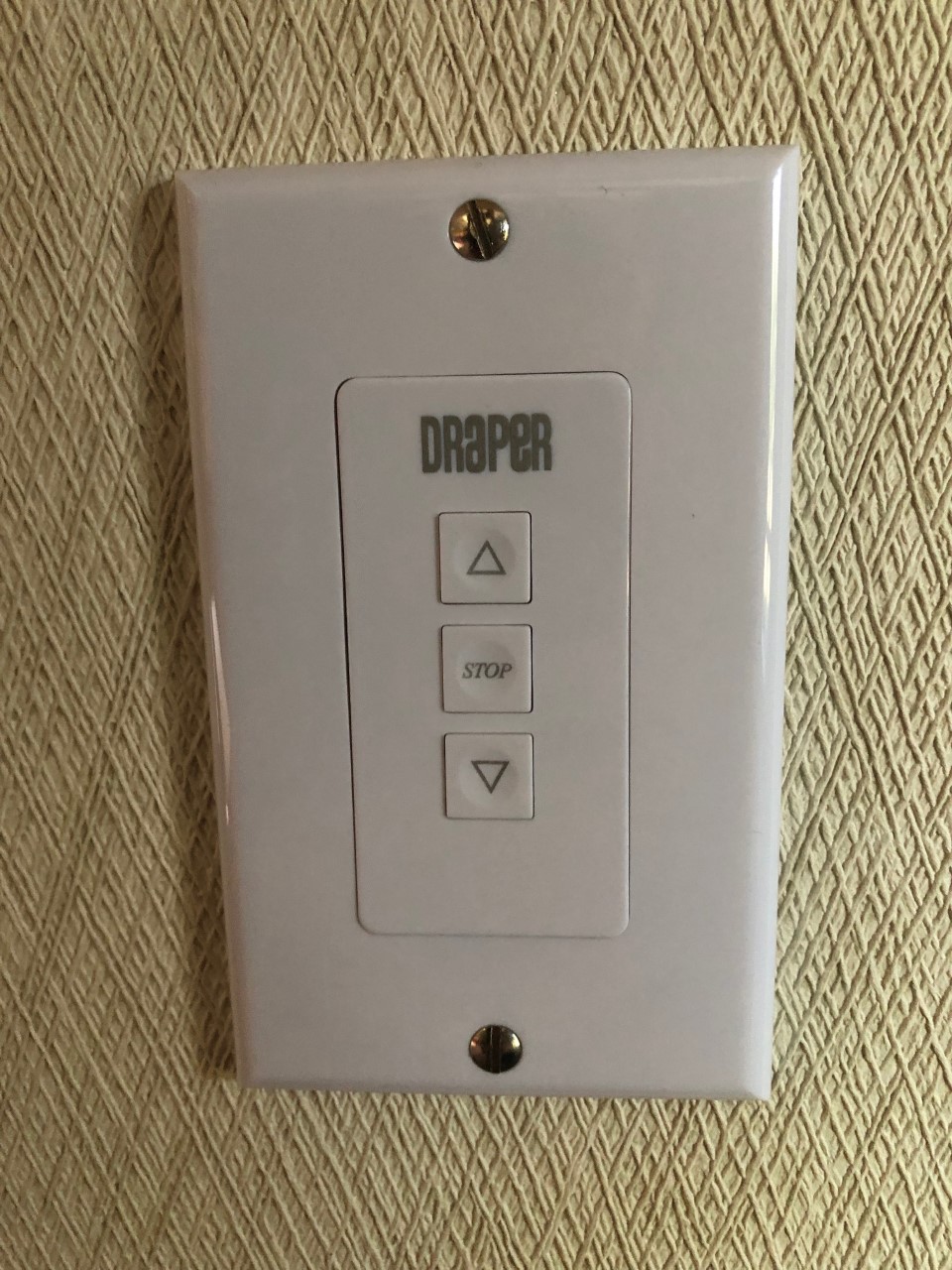
- On the Cisco Interface on the podium, click Room Controls
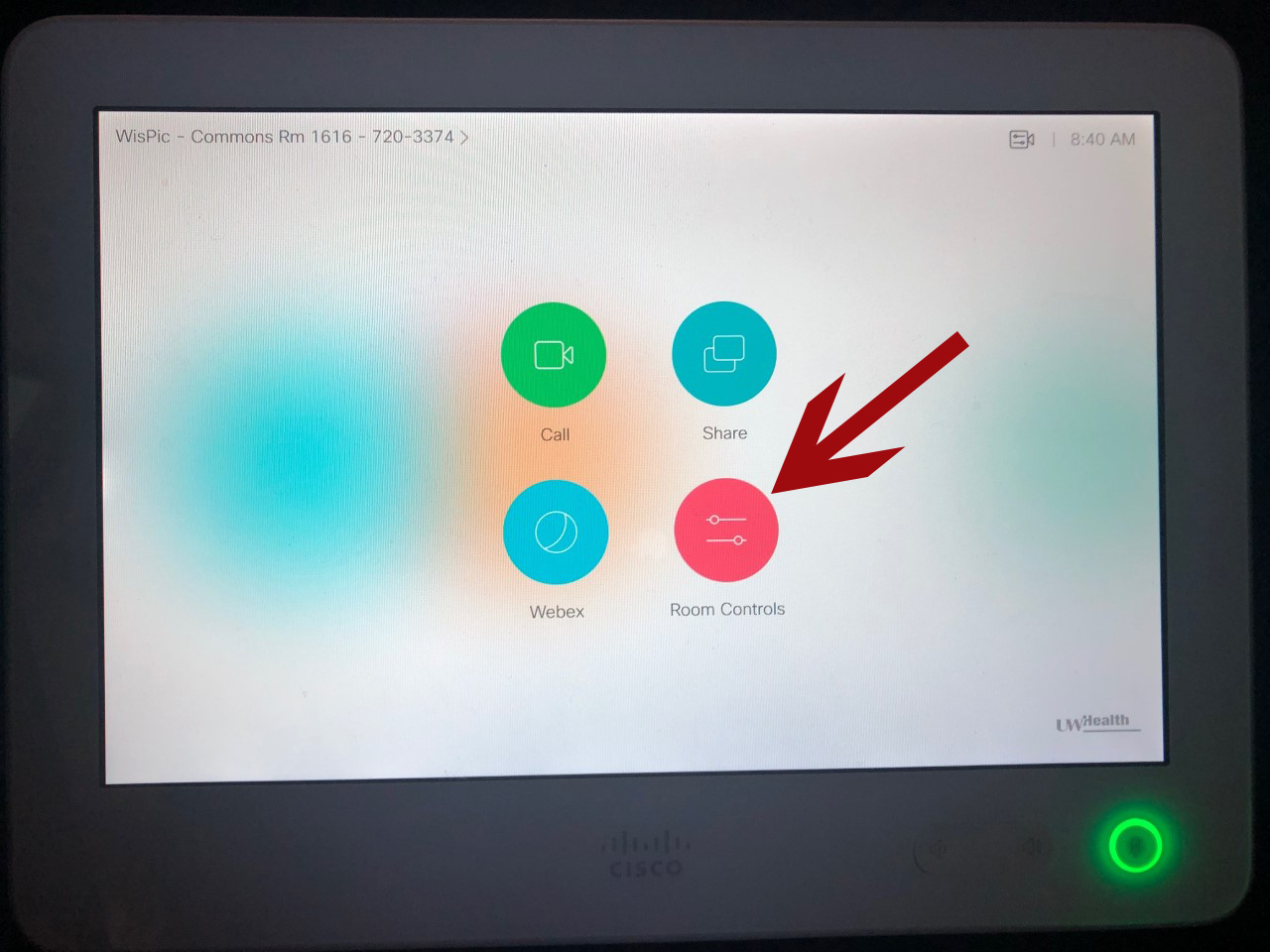
- Select ON from Project Power
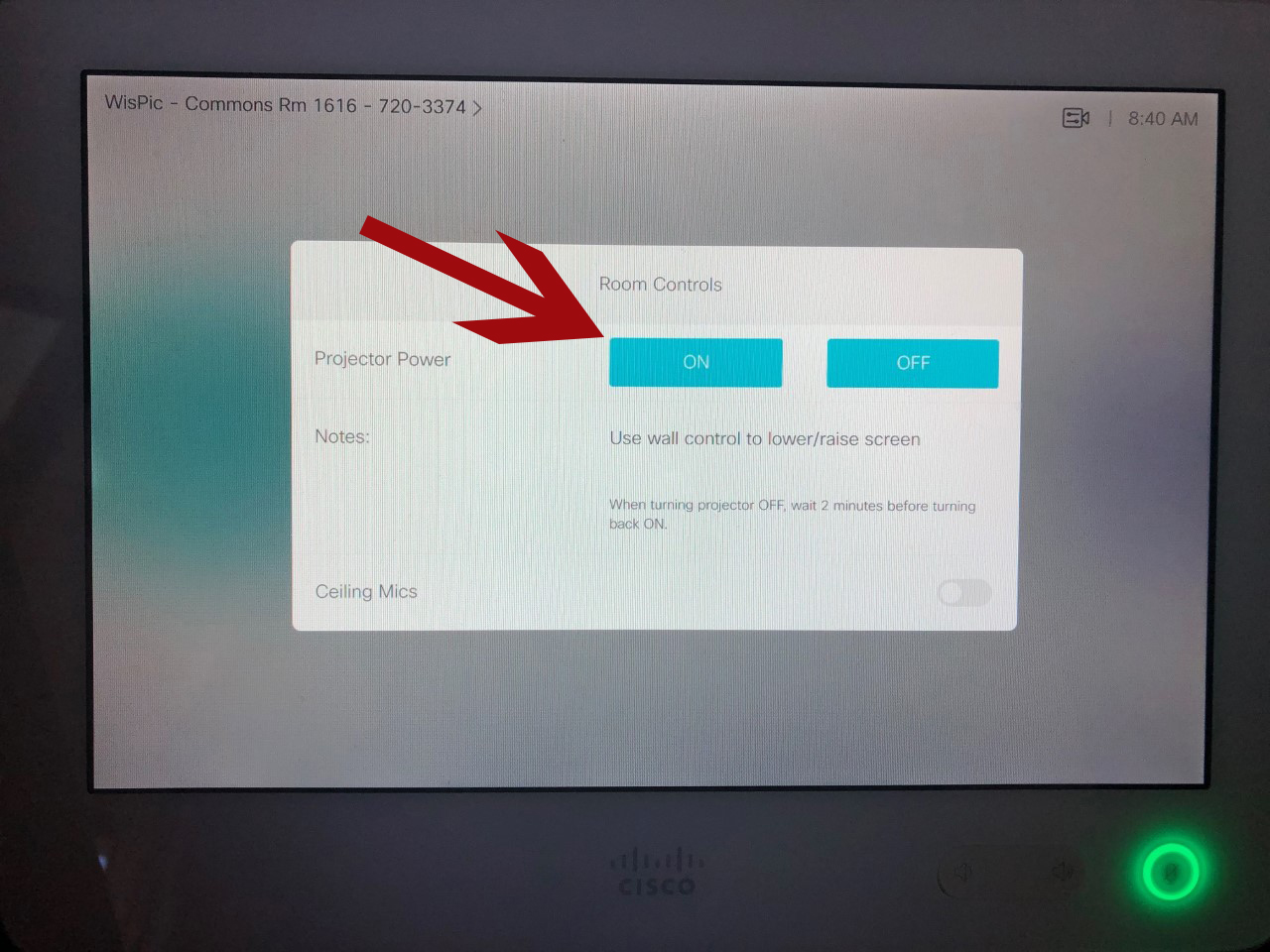
- Navigate back to the home screen, select Call
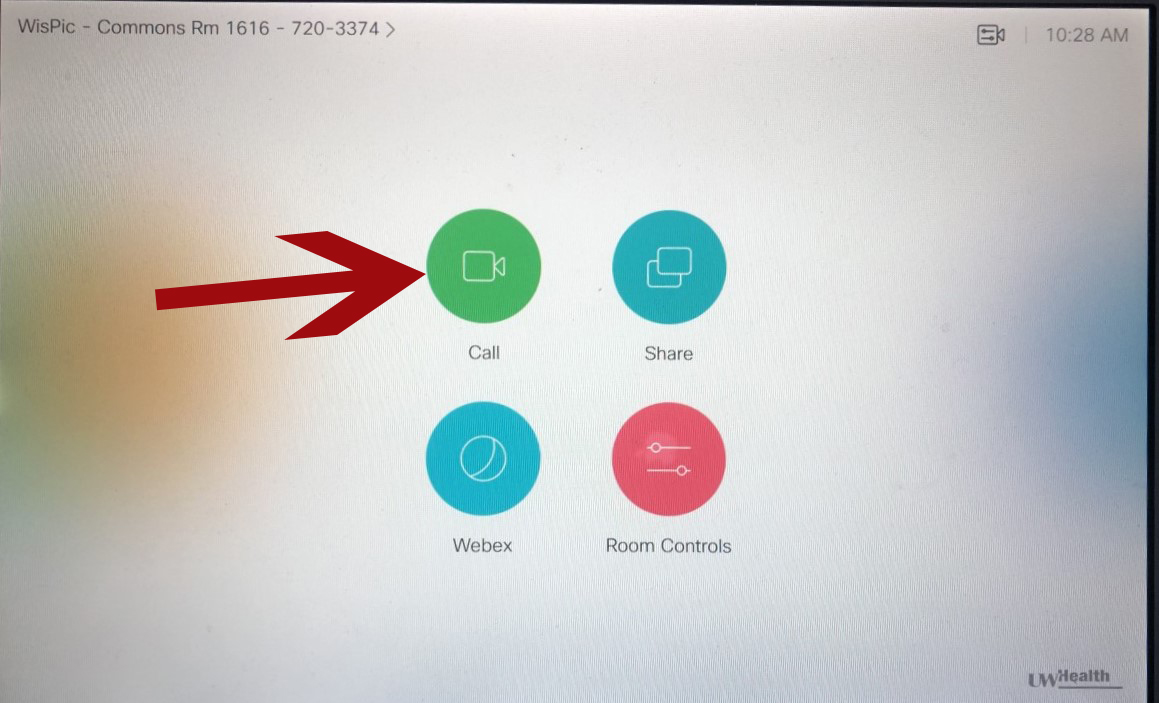
- Tap on the Search or Dial bar
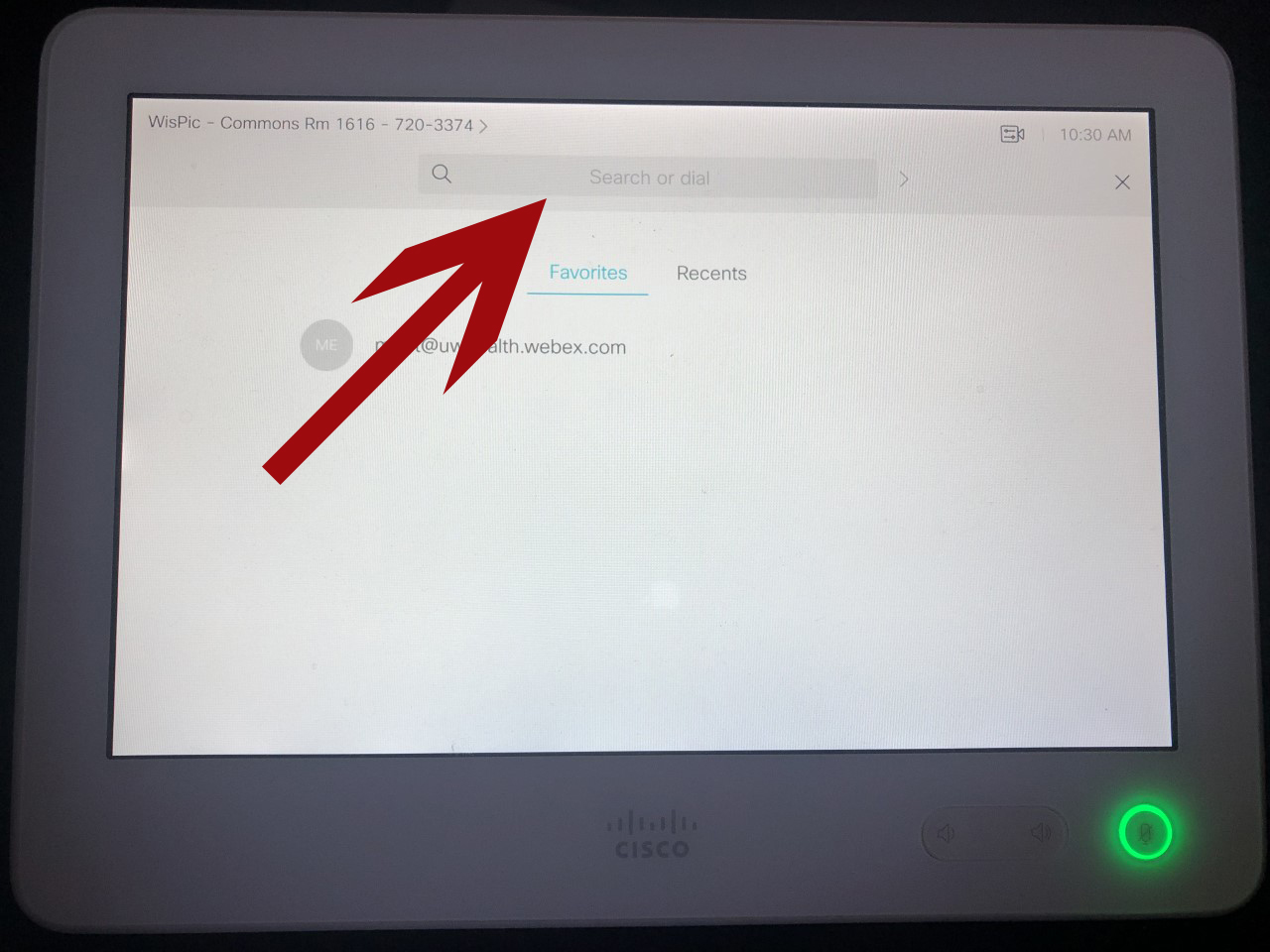
- Locate the Video Address for your meeting, this can be found on the host email message or through the information button on the Webex client. It should be along the lines of something@uwmadison.webex.com
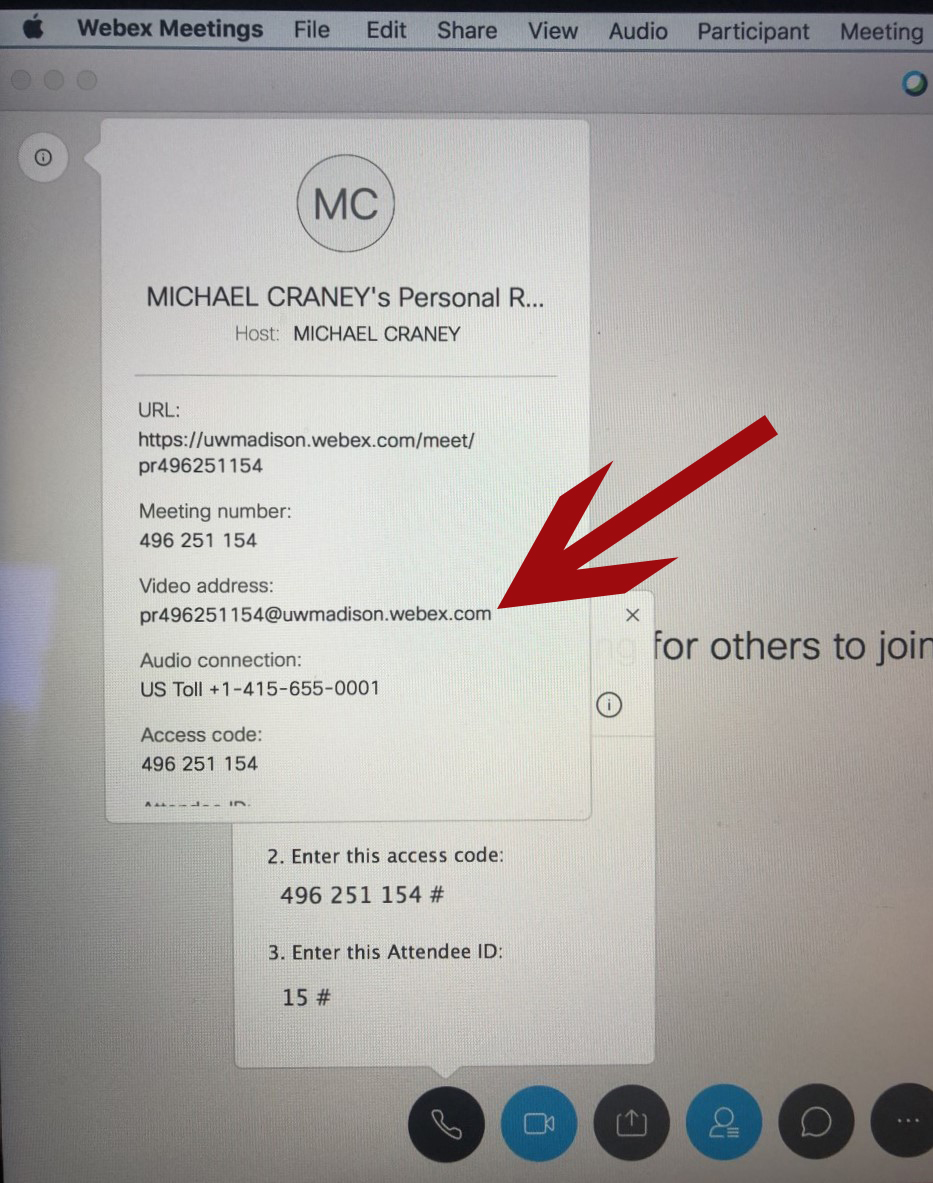
- Enter the full Video Address in the Search or Dial bar and click Call
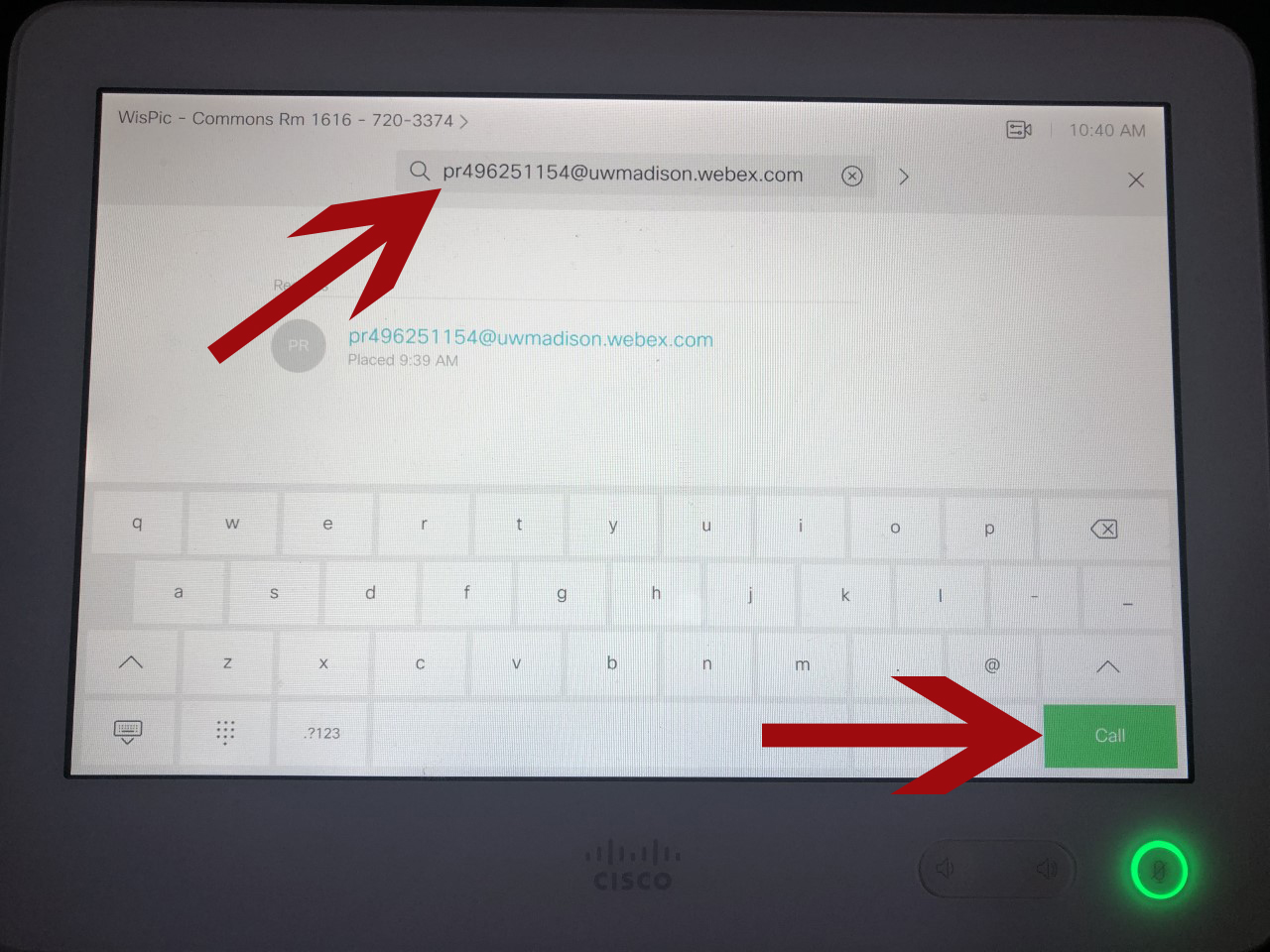
- Power on the Microphone by holding the power button (Please be sure to power it back off when you are finished)
![]()
- If you are presenting slides, open them up on your computer and select the Share button on the bottom of the Cisco Webex Application, then select share on the screens tab
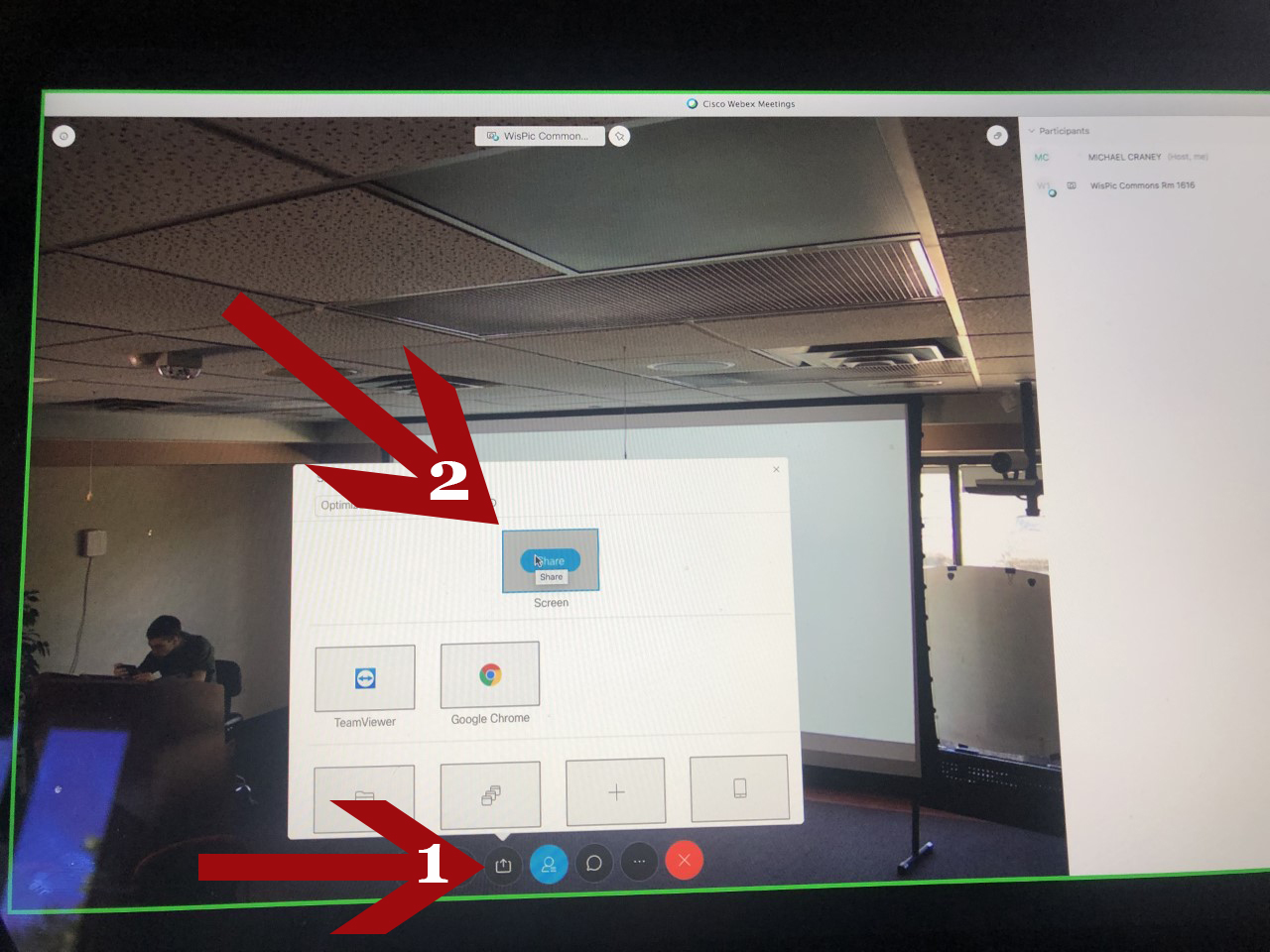
- On the Cisco Webex Interface, select the Screen Modification tab on the top right
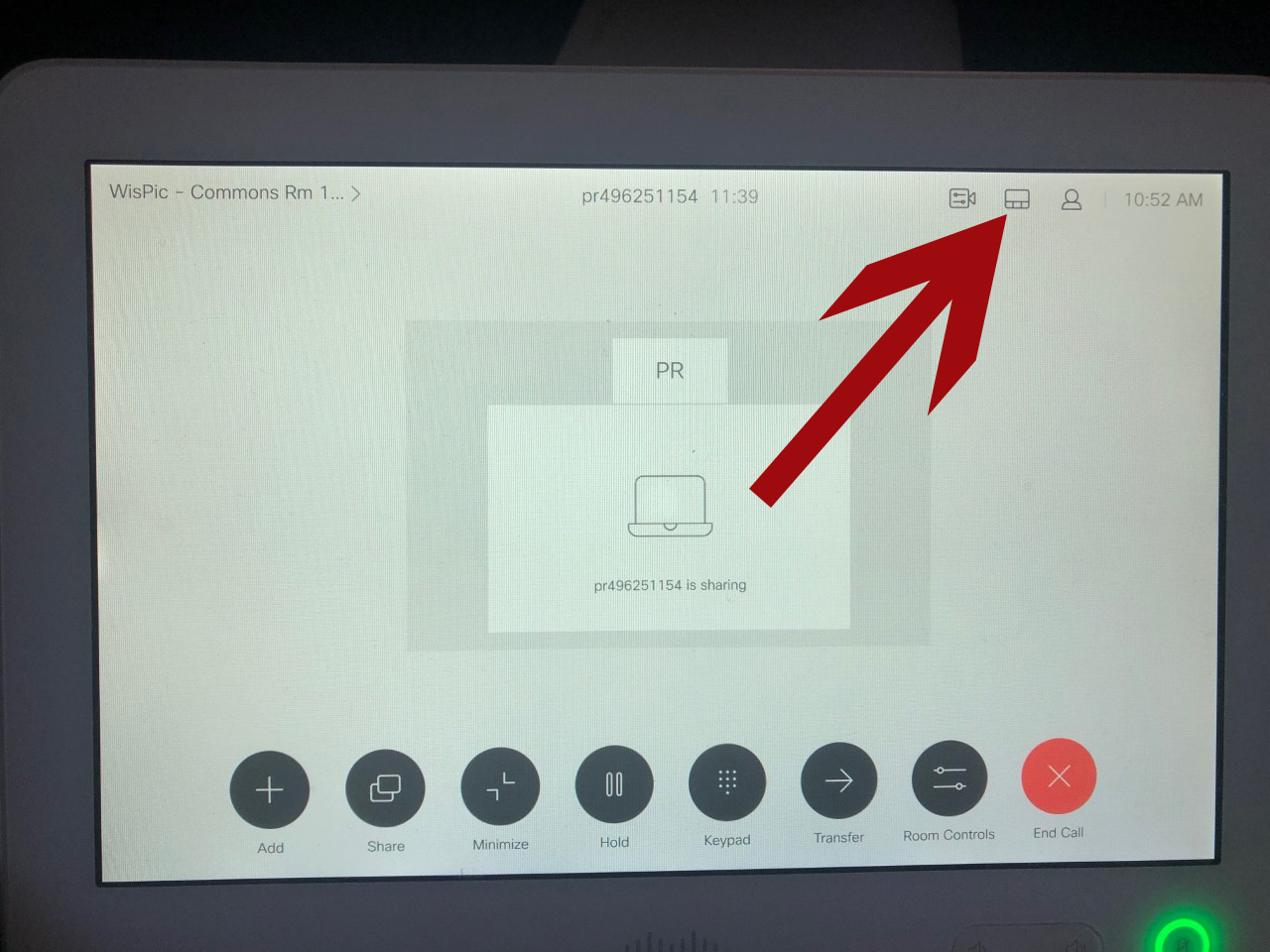
- Select Single
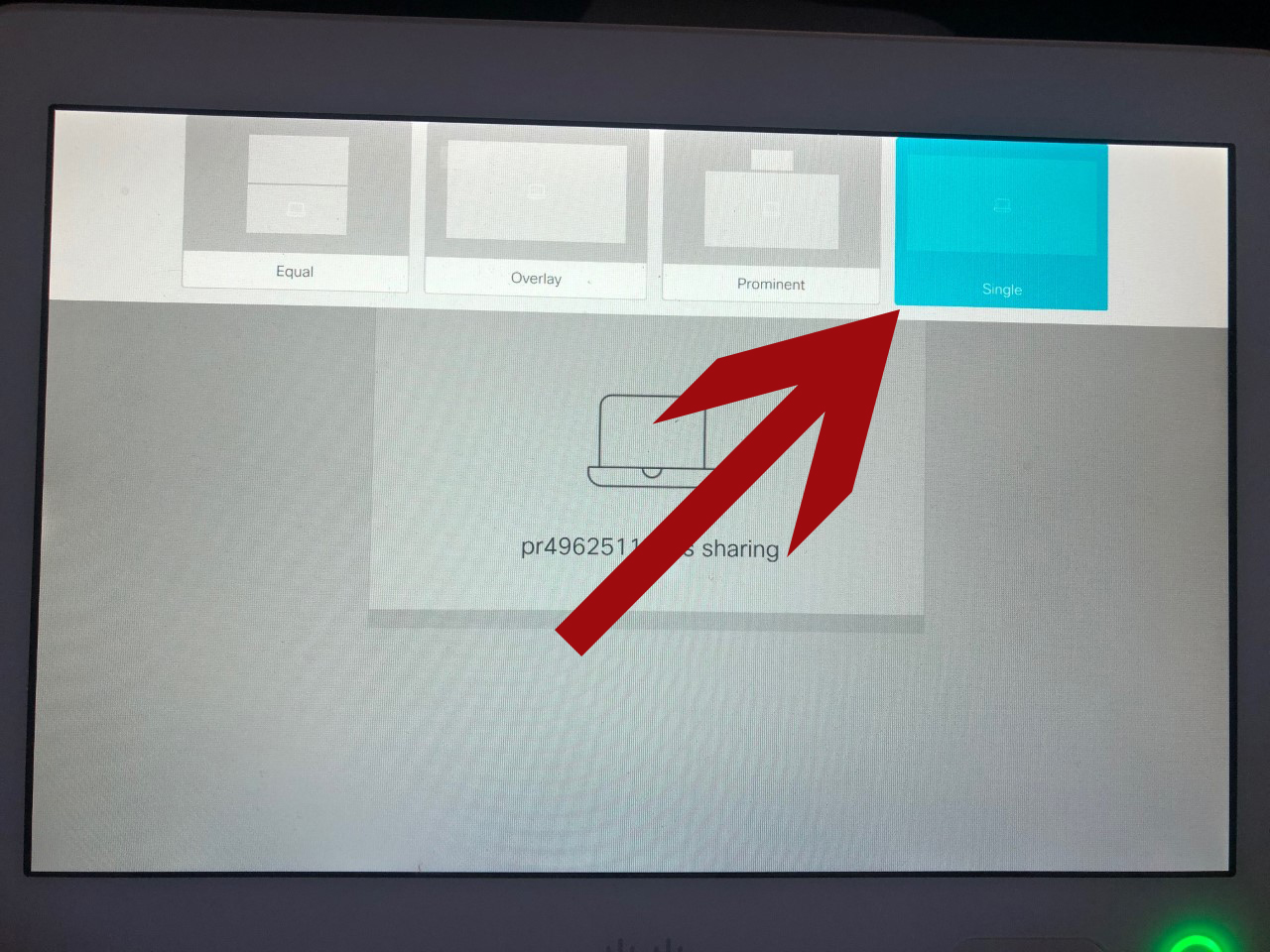
Your meeting should be set-up, but if you’re having any difficulties feel free to contact the help desk staff. If you’d like to add video feed of you talking on the podium, read below.
UW-Health Webex
- Lower the Projector Screen with the Control Panel on the Wall
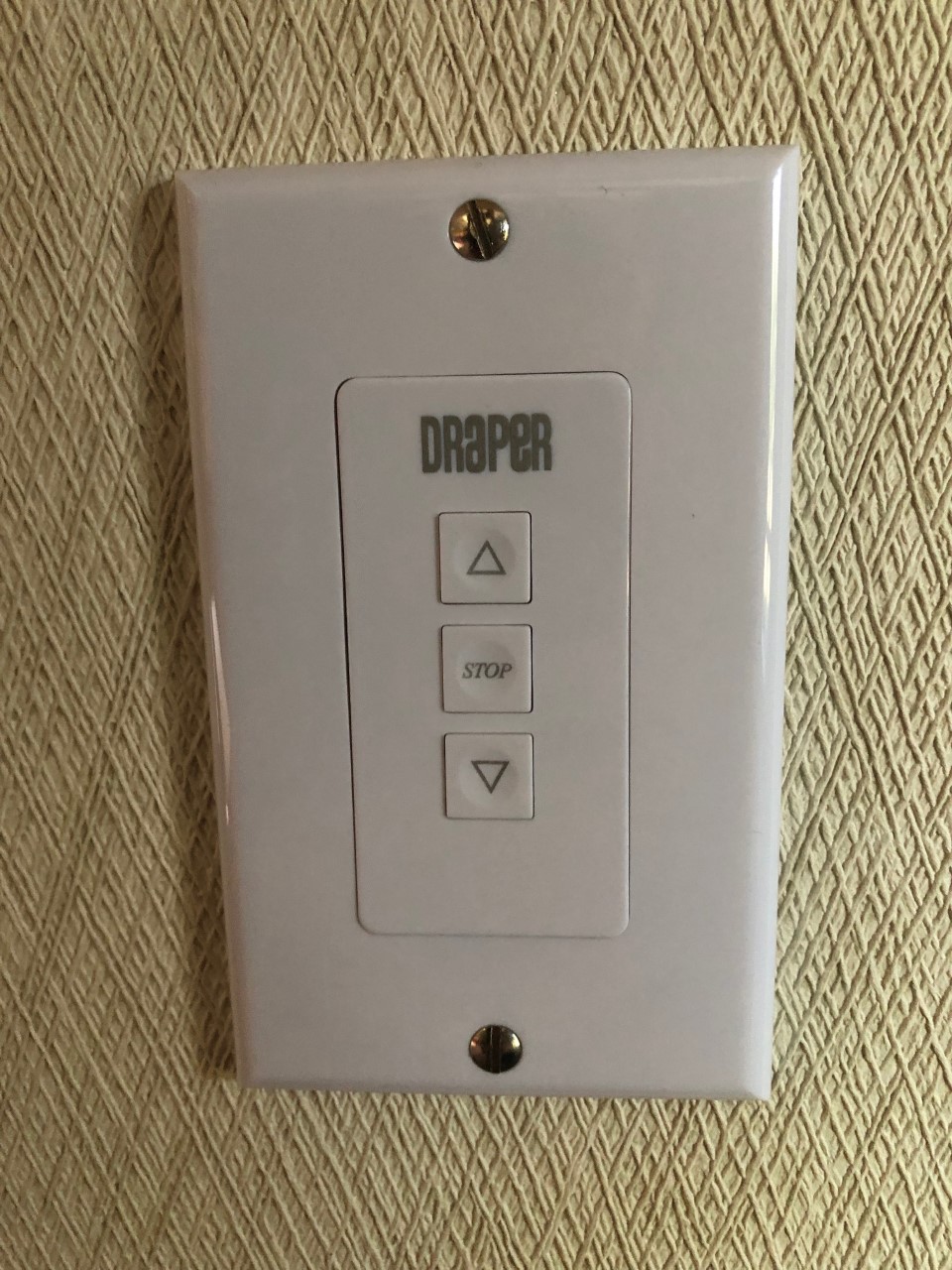
- On the Cisco Interface on the podium, click Room Controls
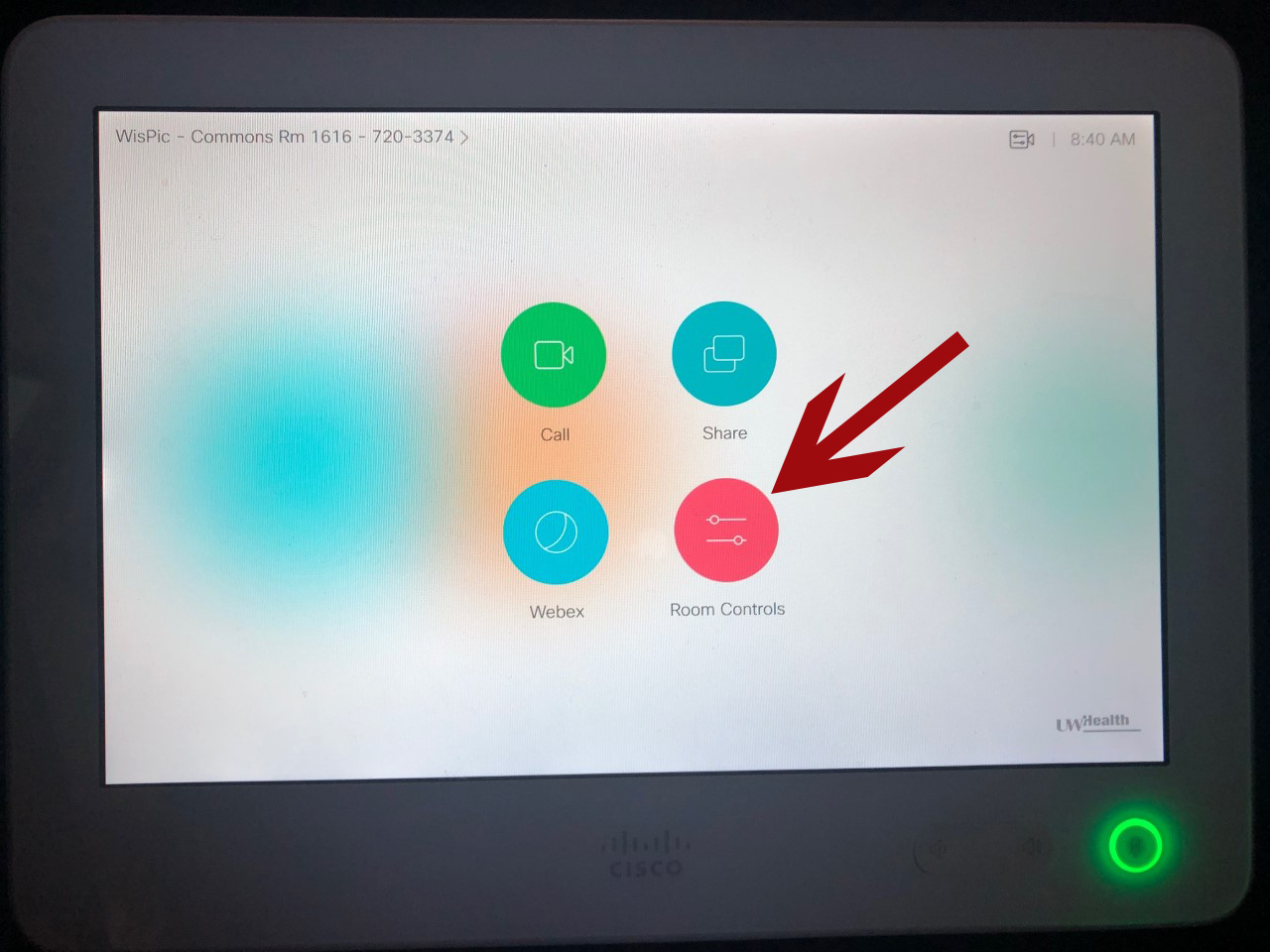
- Select ON from Project Power
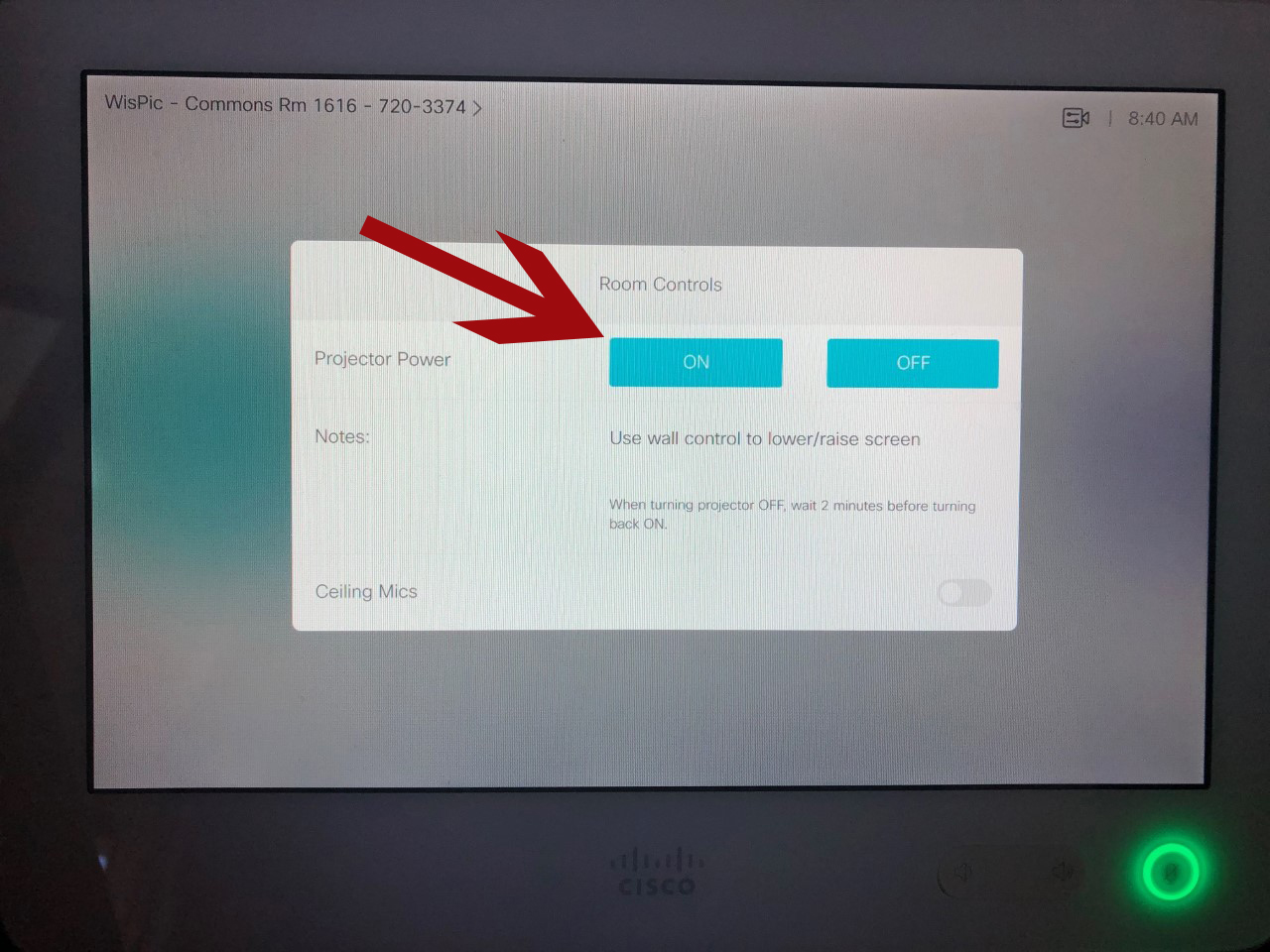
- Navigate back to the home screen, select Webex
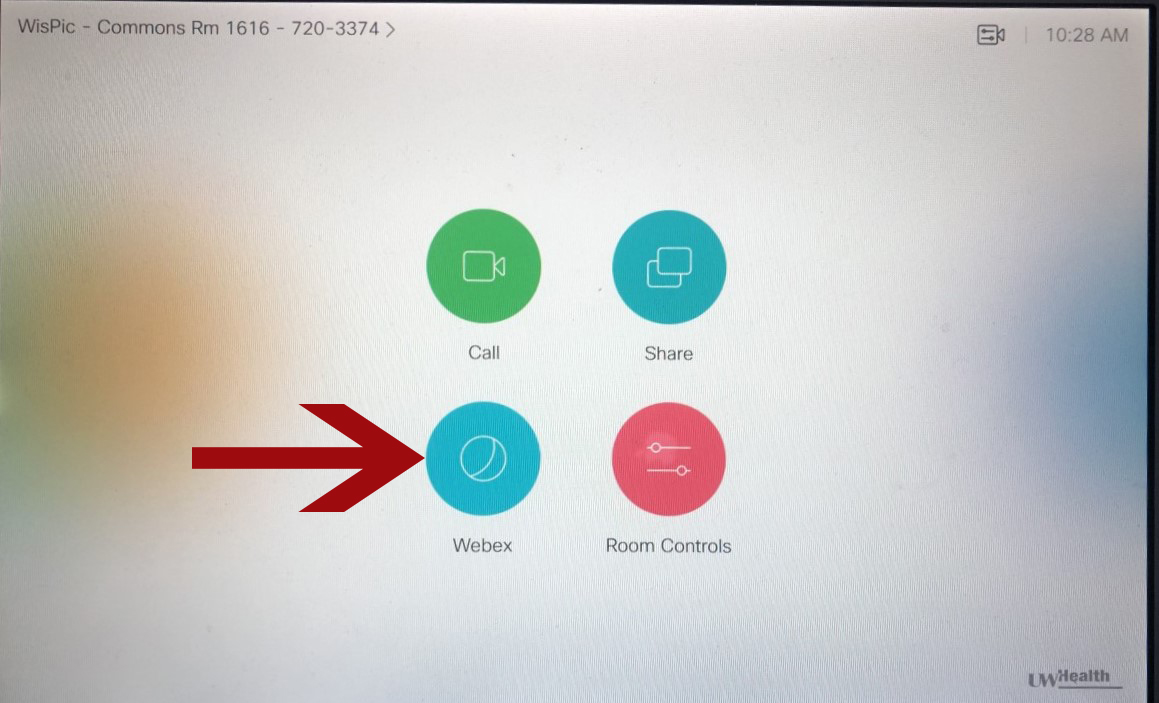
- Click on Keypad, then enter your meeting number followed by #
- Power on the Microphone by holding the power button (Please be sure to power it back off when you are finished)
![]()
- If you are presenting slides, open them up on your computer and select the Share button on the bottom of the Cisco Webex Application, then select share on the screens tab
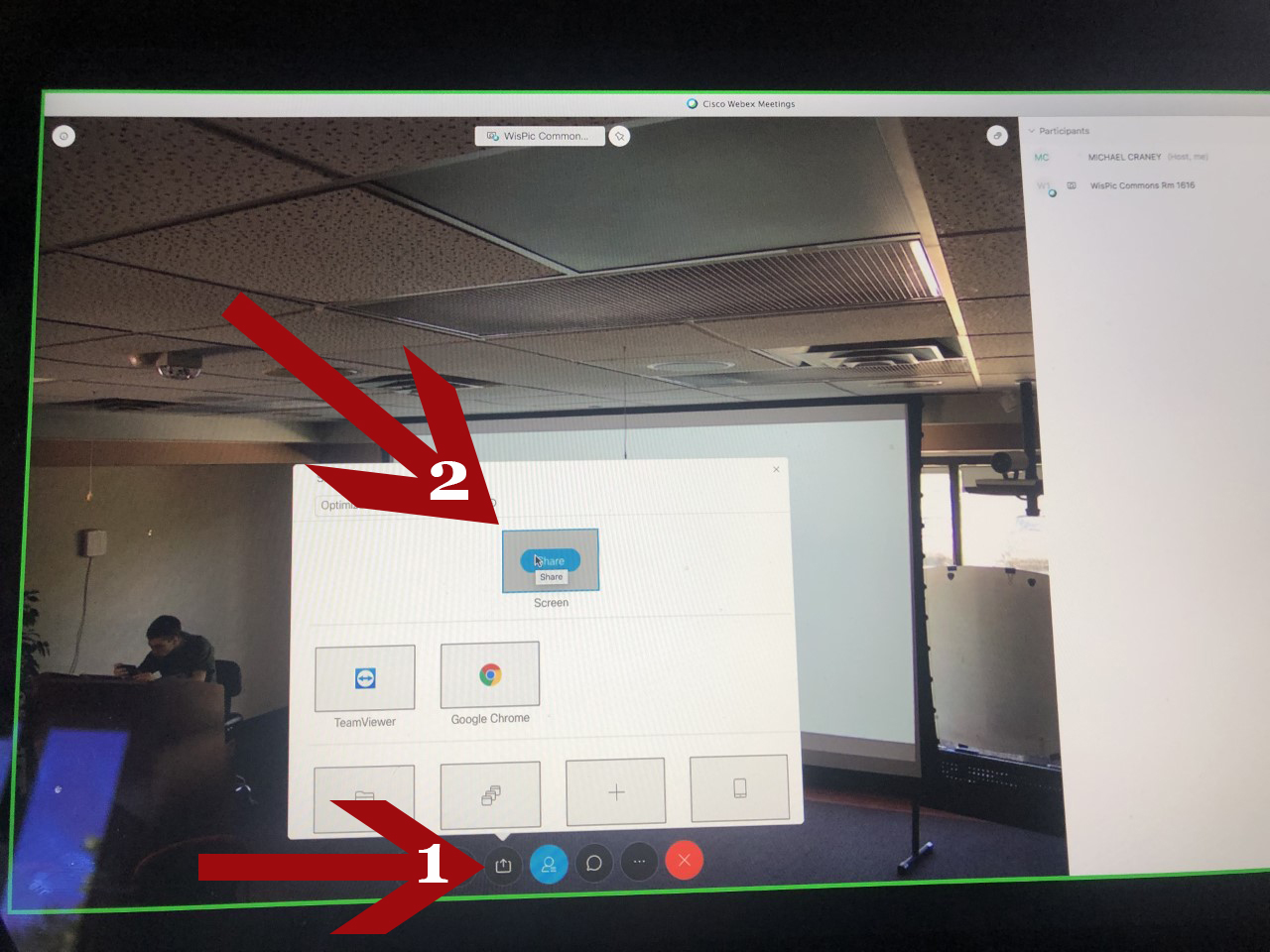
- On the Cisco Webex Interface, select the Screen Modification tab on the top right
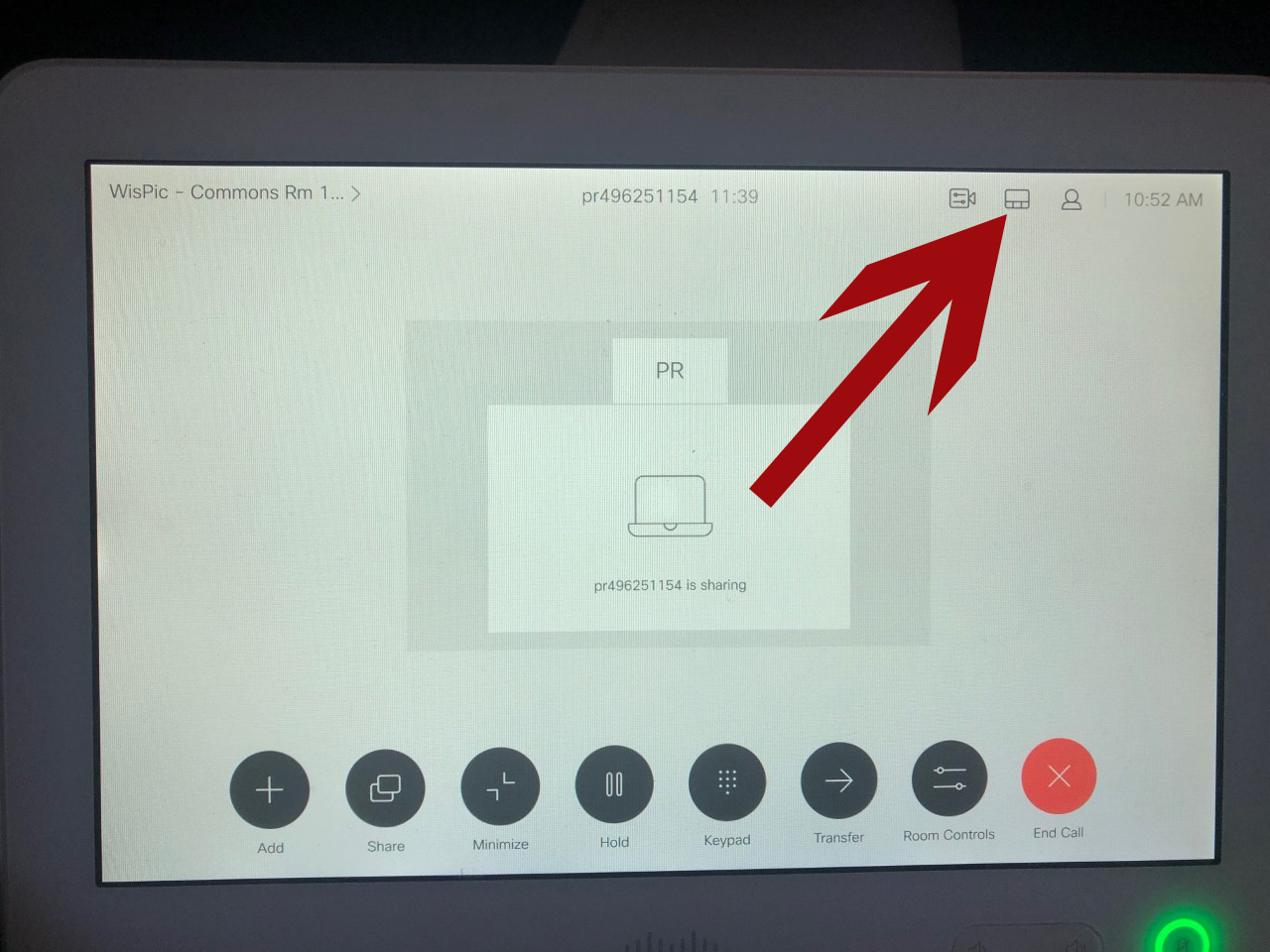
- Select Single
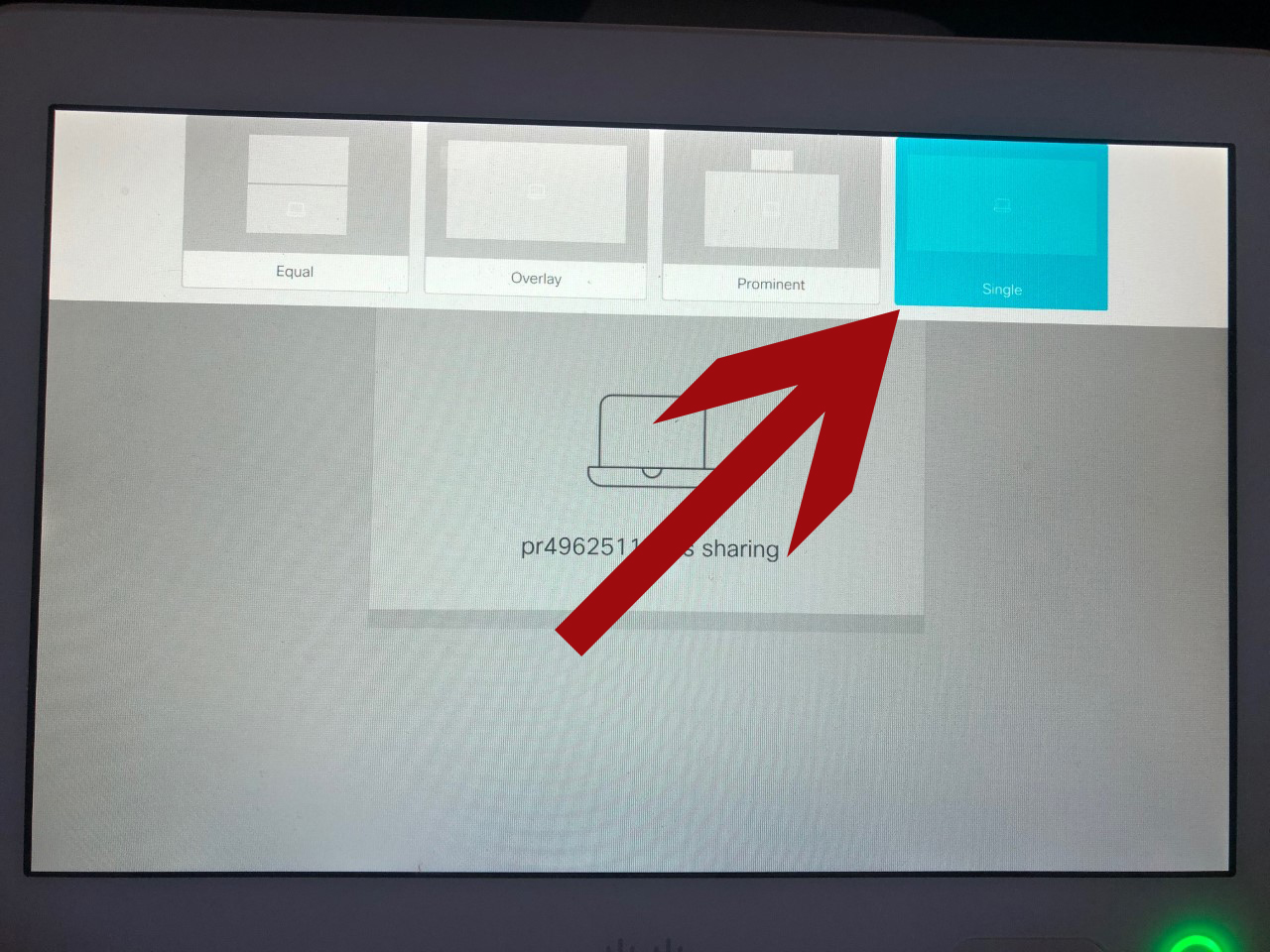
Your meeting should be set-up, but if you’re having any difficulties feel free to contact the help desk. If you’d like to add video feed of you talking on the podium, read below.
Ending a Meeting
- Select End Call
- Click on Room Controls and select OFF for Projector Power
- Turn off the Microphone
- Use the Control Panel on the wall to put the screen back up
Connecting to Zoom Meetings on the Cisco Webex Tablet
Zoom meetings can be joined from the Cisco Webex Tablet.
To Join a Zoom meeting, open up the dial/key pad. Click on the “Join Webex” button:
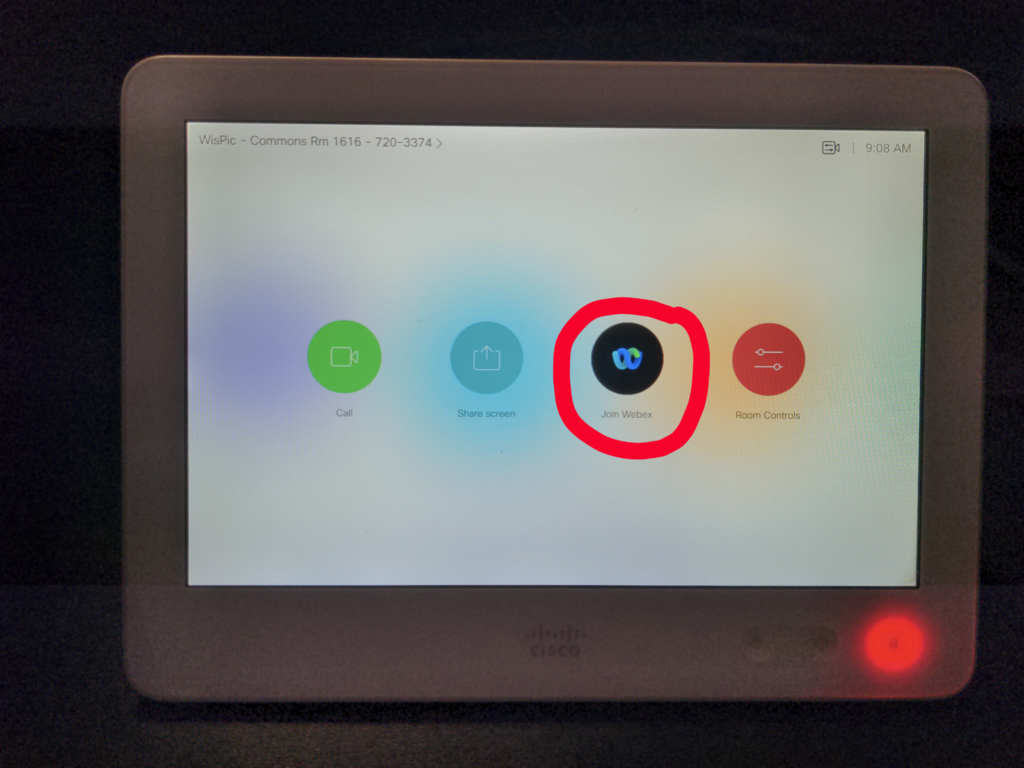
The dial pad is at the center, and to access the keyboard, click the “ABC” button at the bottom left:
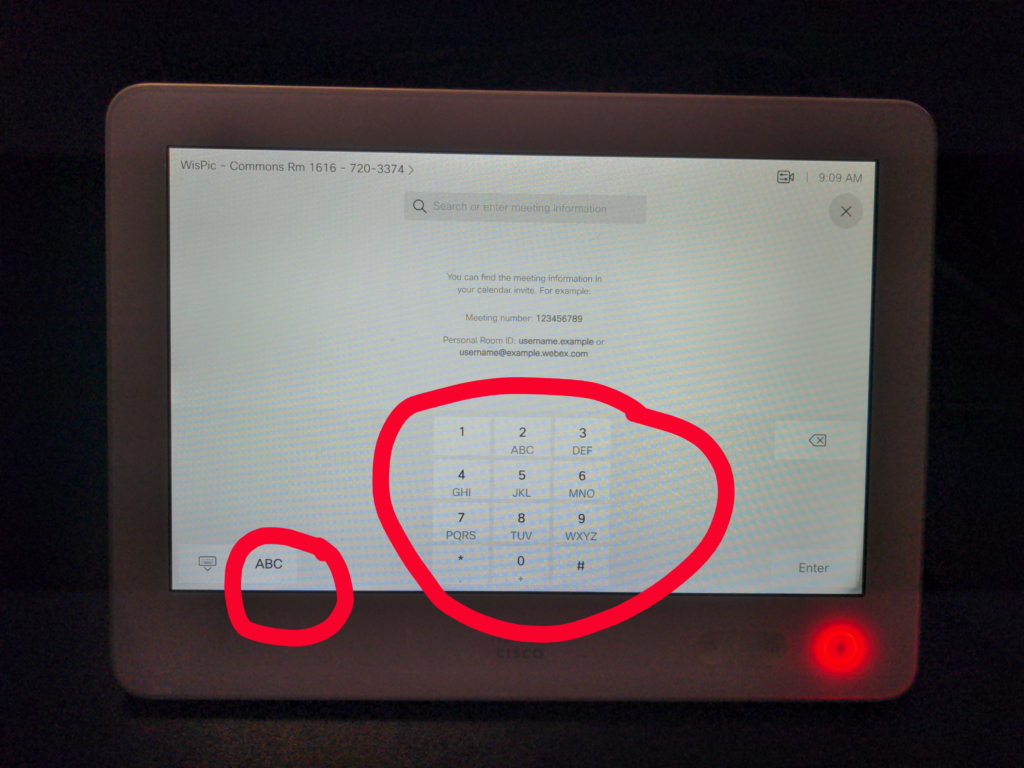
Dial into the meeting using the following format: MeetingIDNumber@zoomcrc.com
Then click the “Join” button next to the meeting:
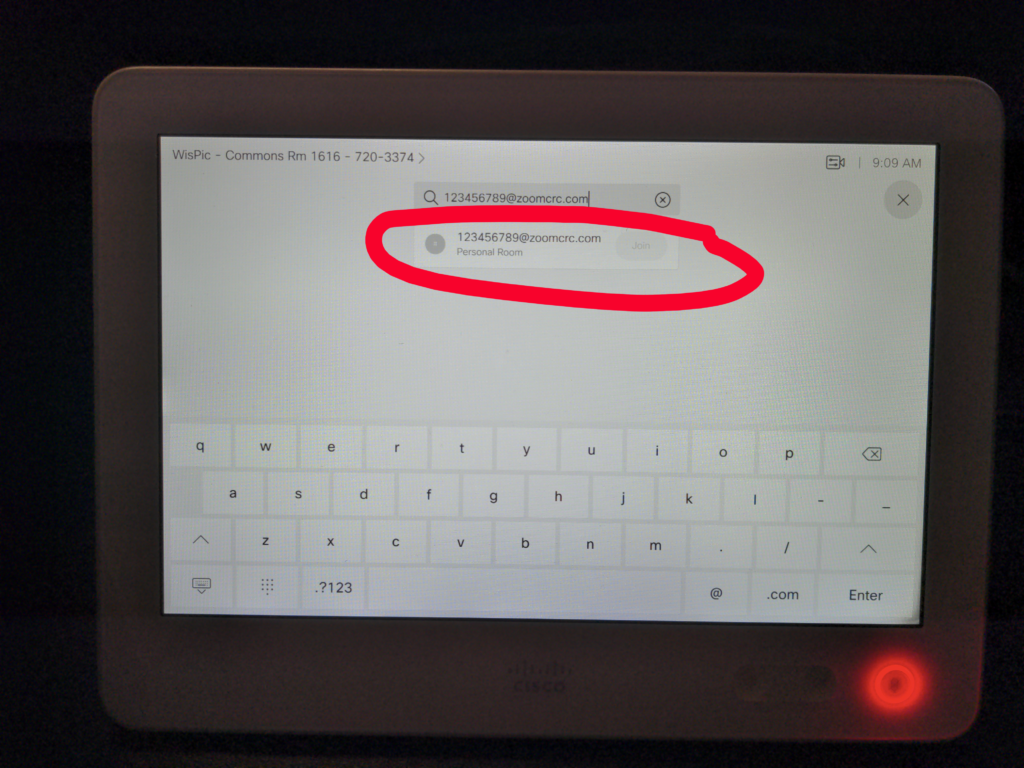
Once dialed in, the meeting will request the meeting password. Type this in using the dial/key pad.
The system will then connect to the Zoom meeting.